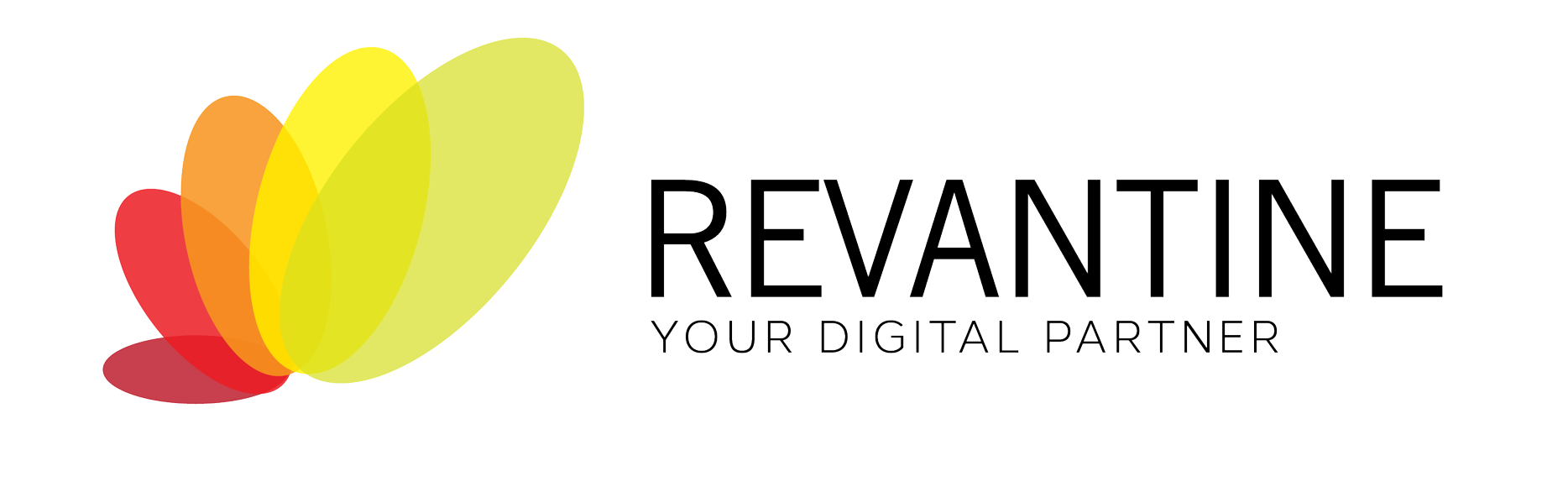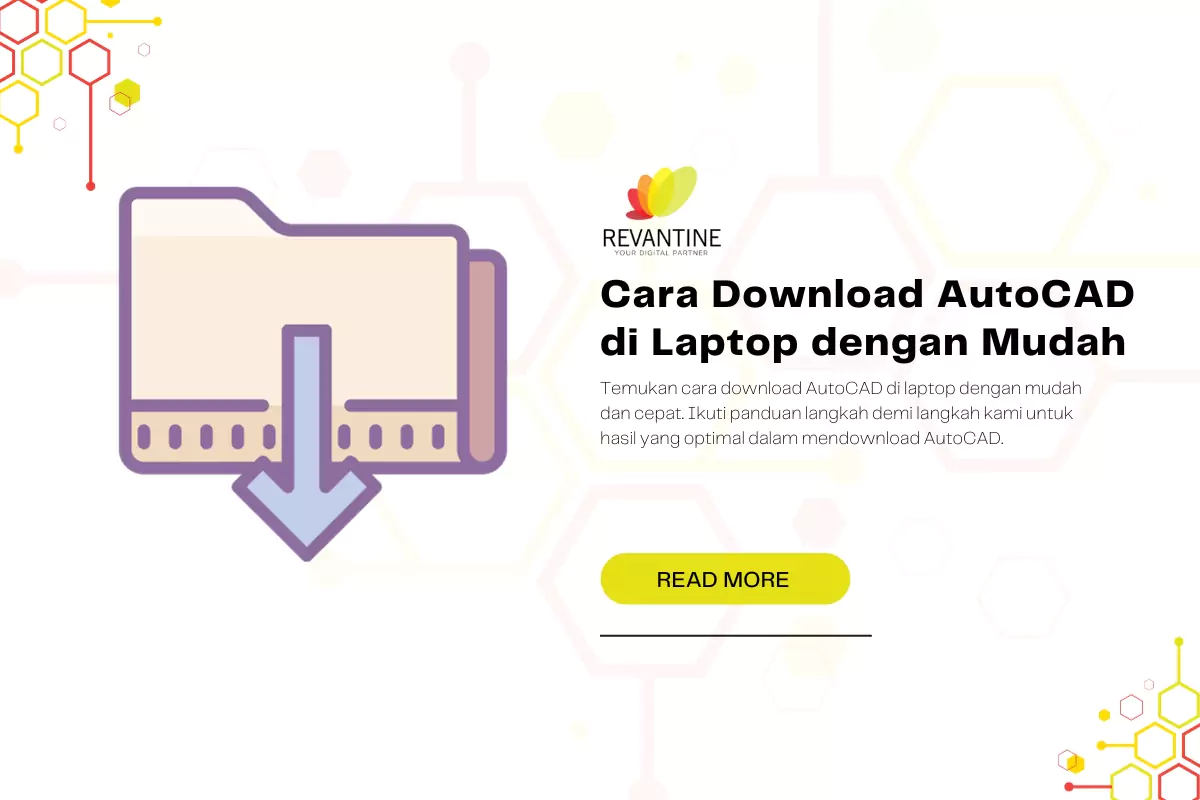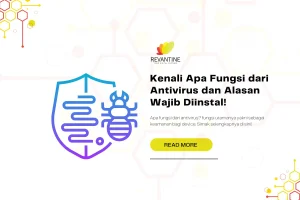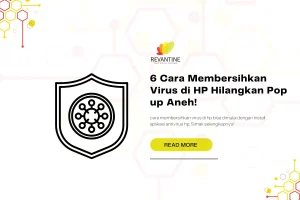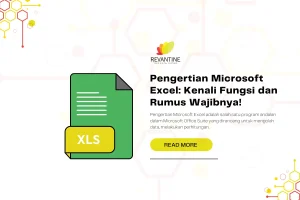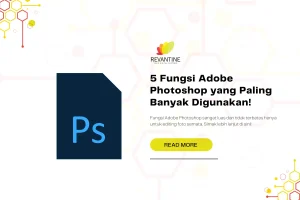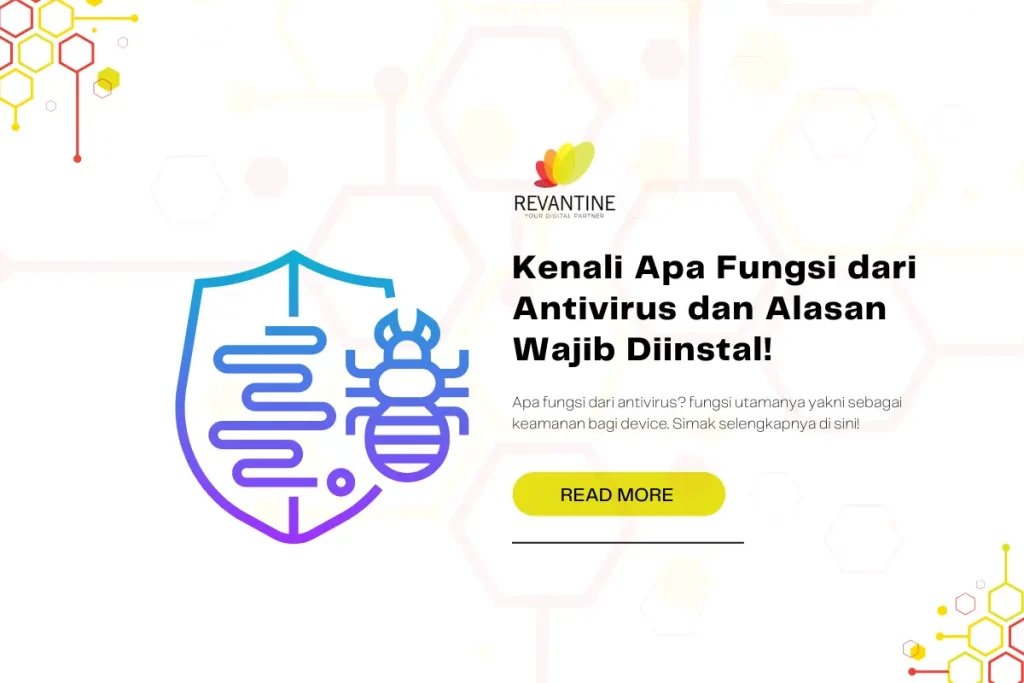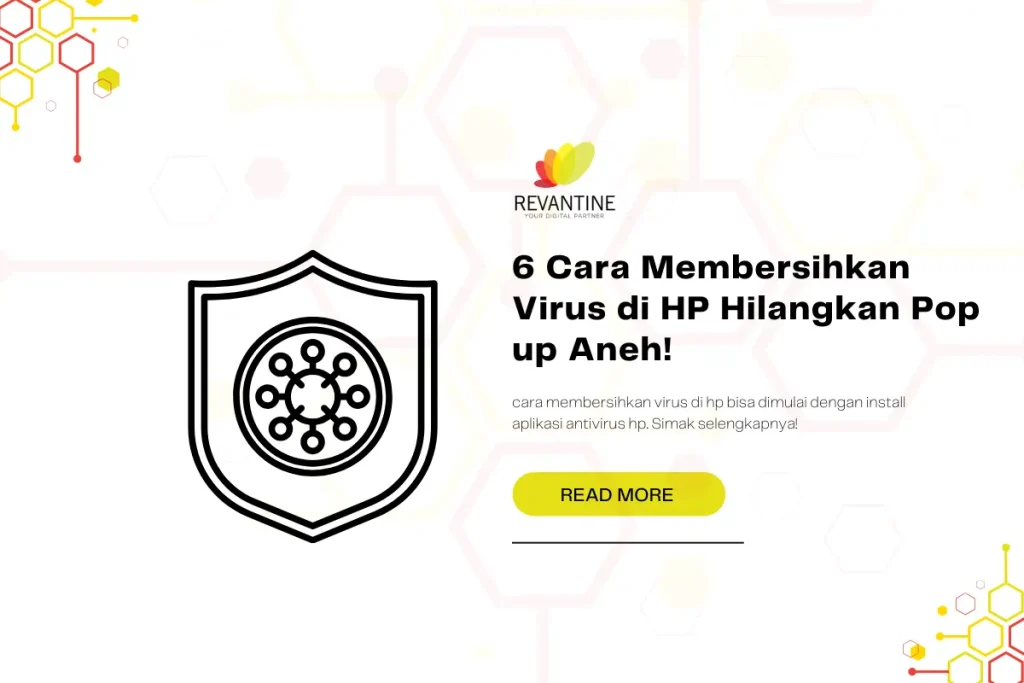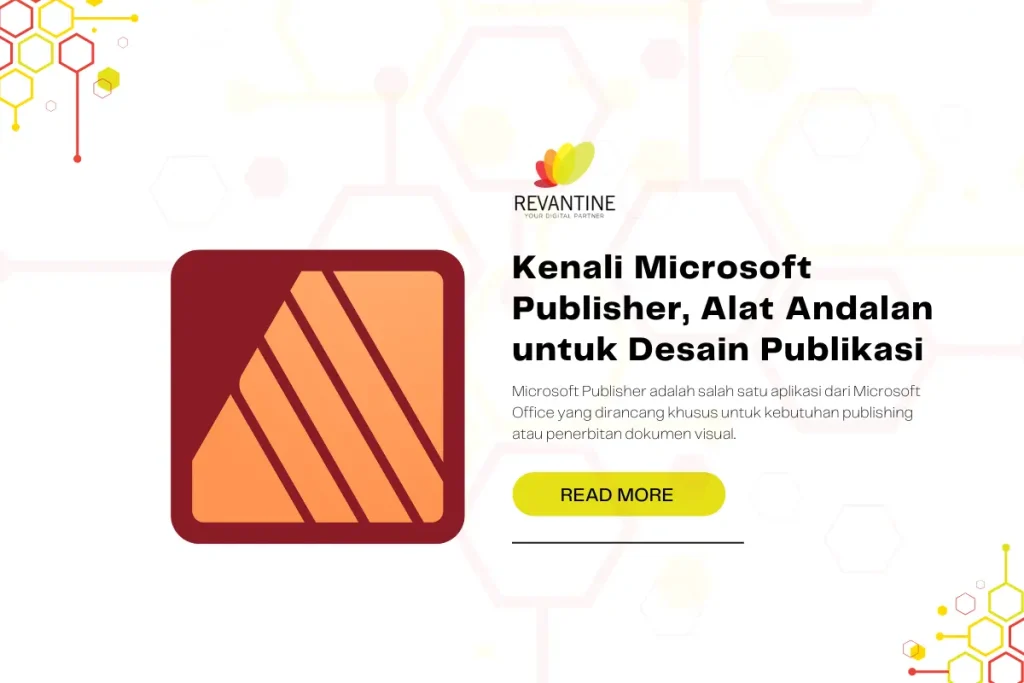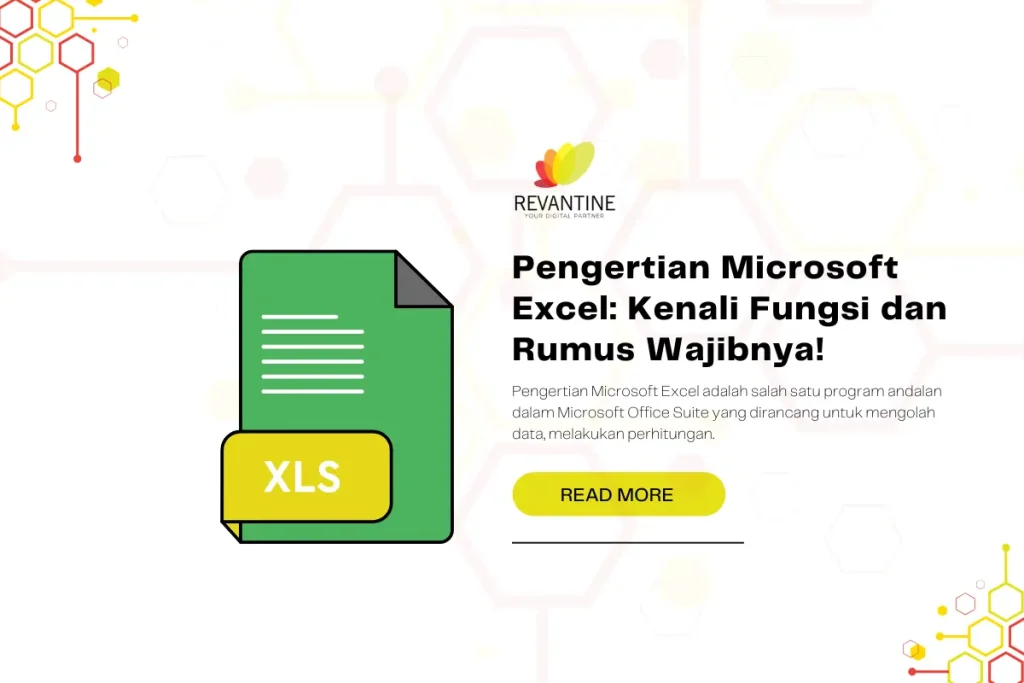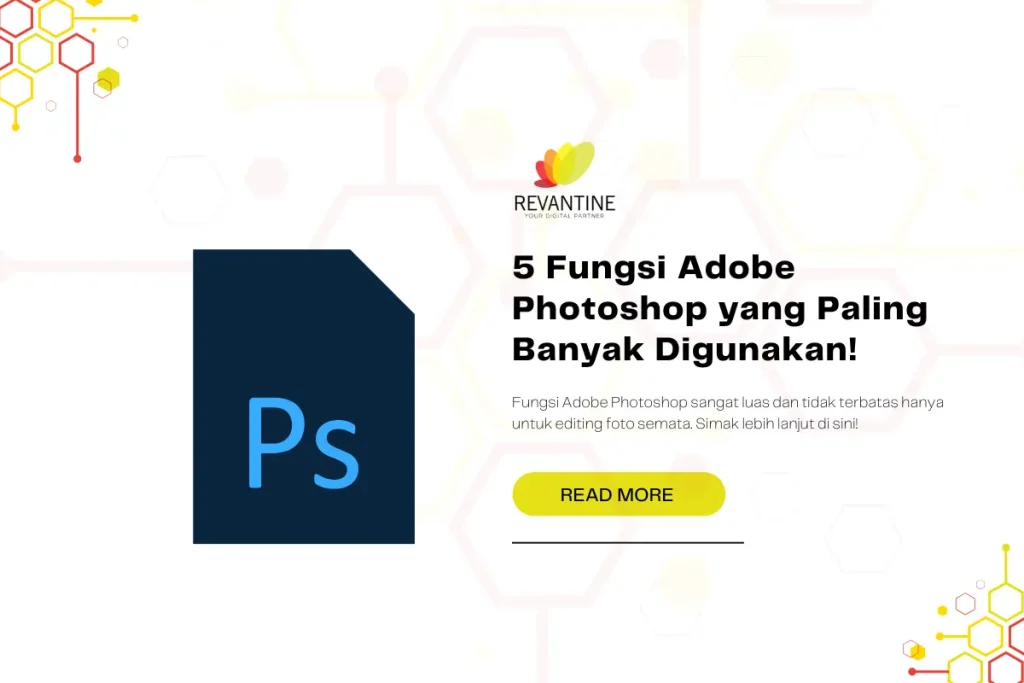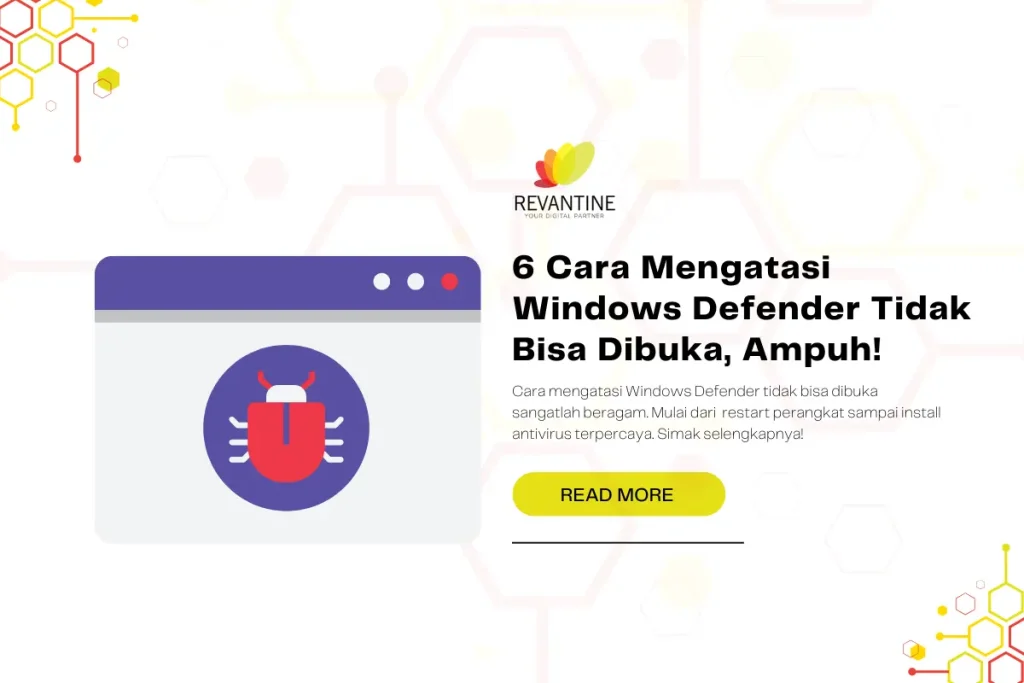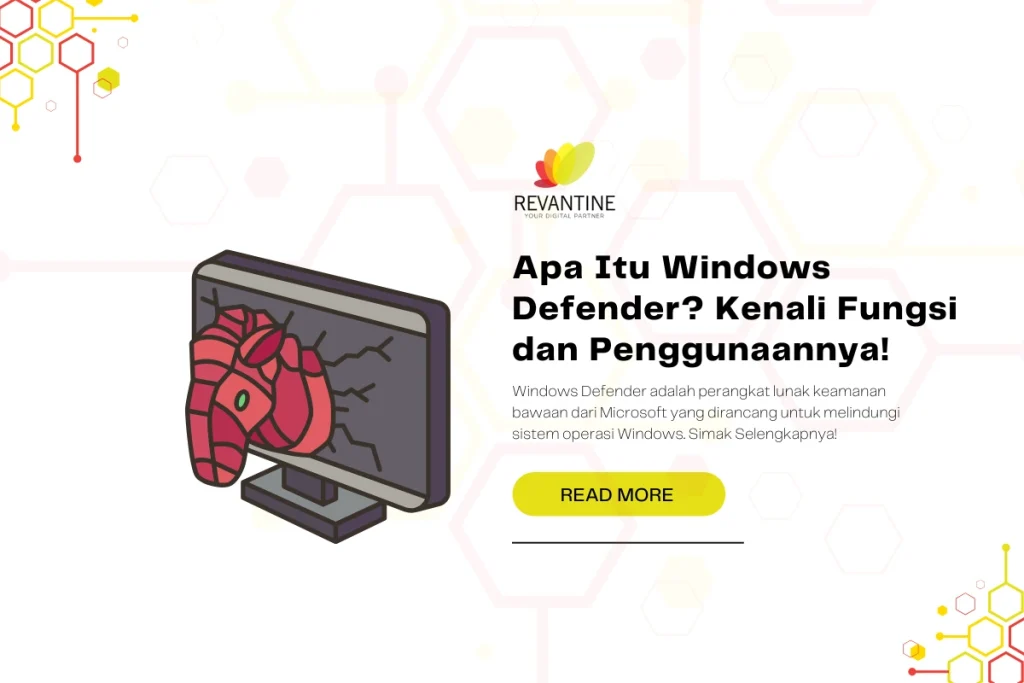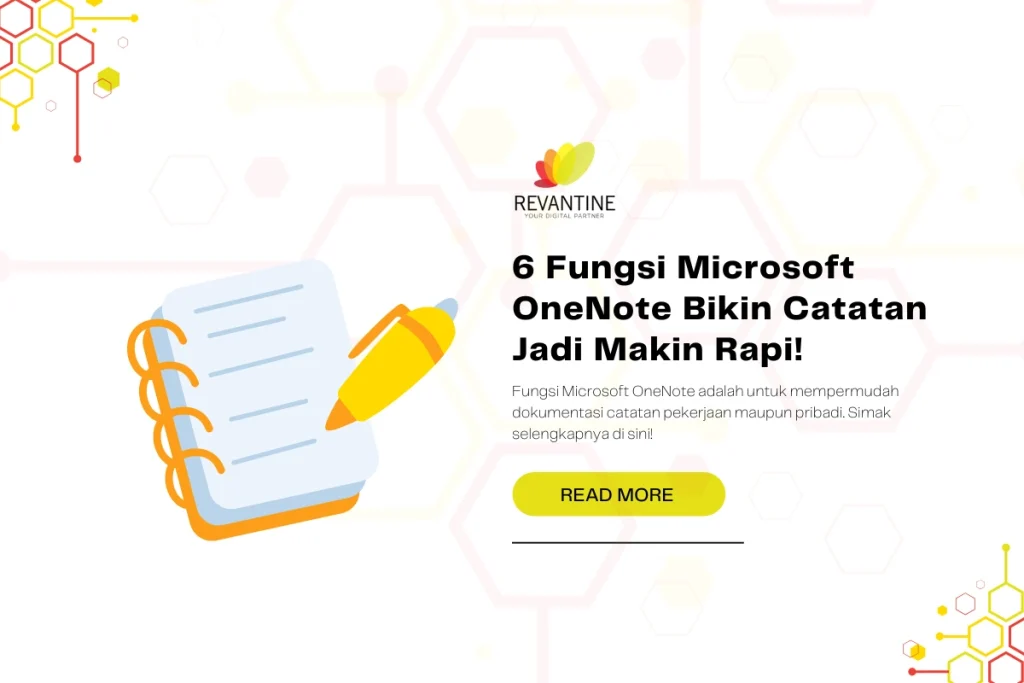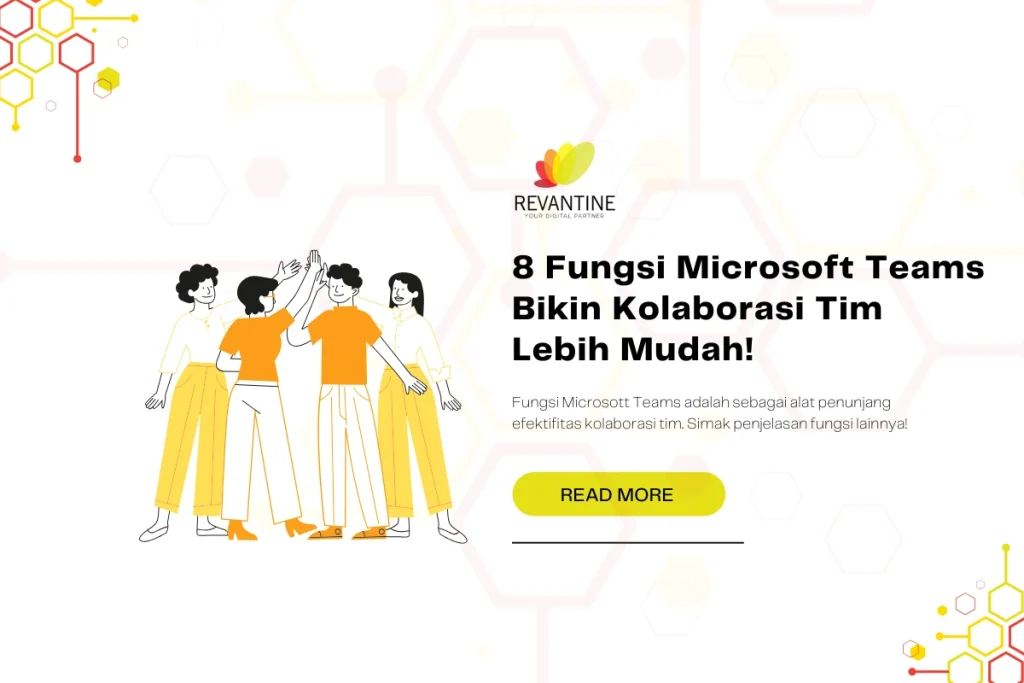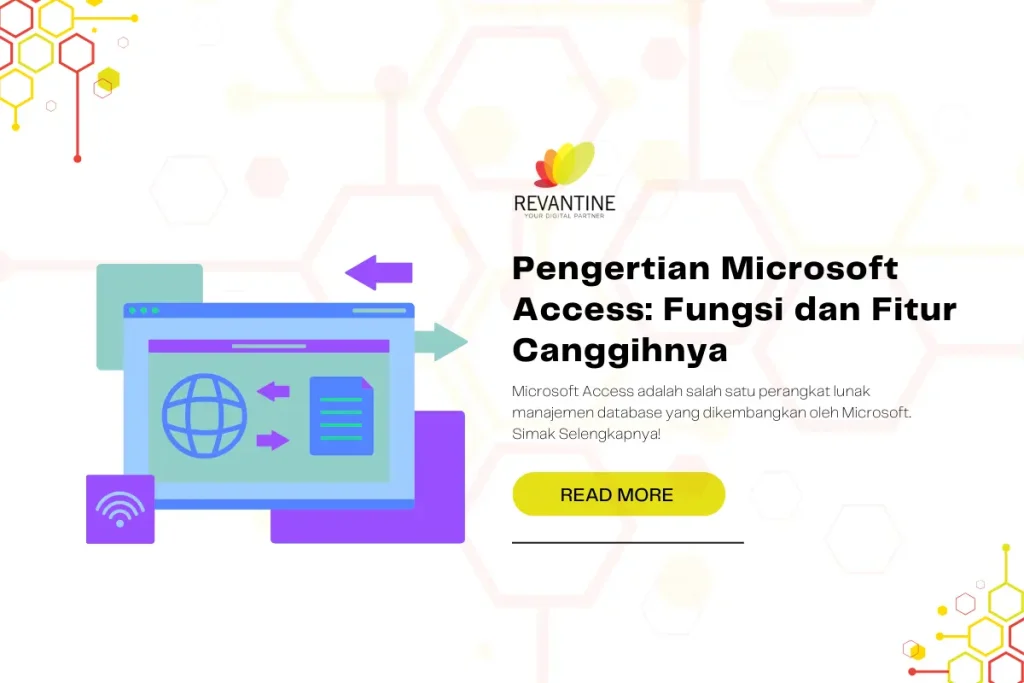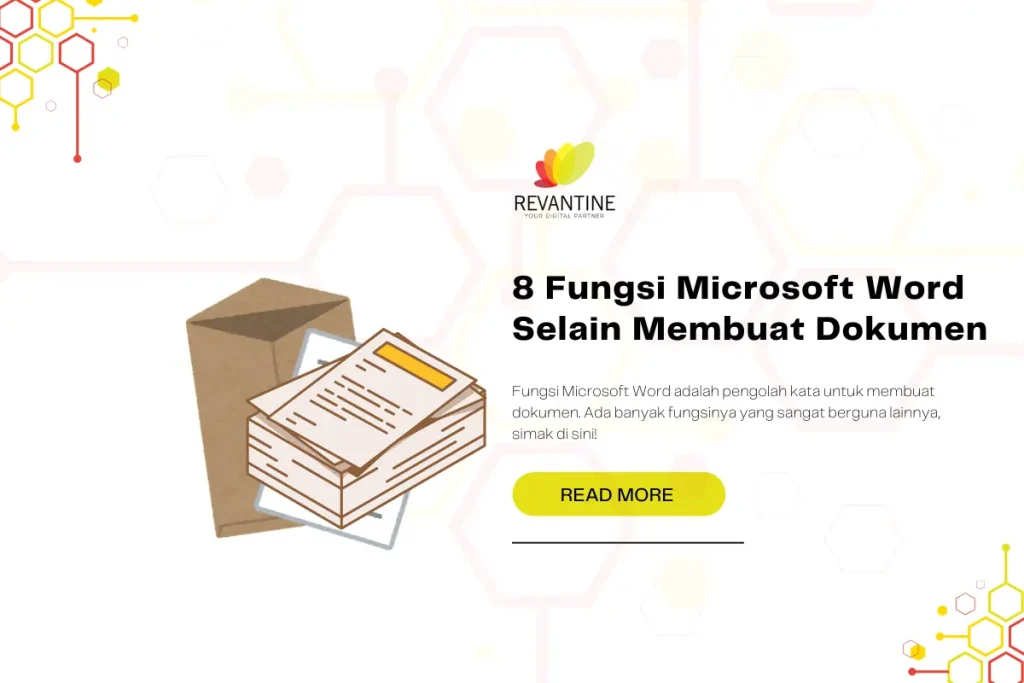Jika Anda ingin mengunduh AutoCAD di laptop Anda, berikut adalah panduan langkah demi langkah untuk membantu Anda mendapatkan software ini dengan mudah dan cepat.
AutoCAD juga tersedia dalam versi gratis untuk pelajar dan pengajar. Untuk mendownload AutoCAD secara gratis dan legal, kunjungi situs resmi AutoDesk dan ikuti langkah-langkah yang disediakan. Pastikan laptop atau komputer Anda memenuhi persyaratan sistem yang dibutuhkan.
Daftar Isi
ToggleCara Download AutoCAD di Laptop

Langkah pertama dalam mendownload AutoCAD di laptop Anda adalah mengunjungi website resmi AutoDesk. Website ini adalah sumber utama untuk mendapatkan AutoCAD secara legal dan aman.
Berikut adalah panduan langkah demi langkah untuk mengakses website dan memulai proses pengunduhan:
- Buka browser di laptop Anda dan masukkan URL www.autodesk.com pada address bar.
- Tunggu hingga halaman utama AutoDesk website terbuka.
- Pilih bahasa yang diinginkan dengan mengklik opsi bahasa di bagian atas halaman.
Setelah Anda berhasil mengunjungi website resmi AutoDesk dan memilih bahasa yang diinginkan, Anda siap untuk melanjutkan proses pengunduhan AutoCAD. Pastikan Anda mengikuti panduan selanjutnya yang akan kami jelaskan pada bagian berikutnya.
Kunjungi Website Resmi AutoDesk
Salah satu langkah awal dalam panduan download AutoCAD di laptop Anda adalah mengunjungi website resmi AutoDesk. Website ini adalah tempat terpercaya untuk mendapatkan perangkat lunak AutoCAD secara resmi. Berikut adalah langkah-langkah yang perlu Anda ikuti:
- Buka browser di laptop Anda dan ketikkan URL www.autodesk.com pada address bar.
- Tunggu hingga halaman utama AutoDesk website terbuka.
- Pada halaman utama, cari dan klik tombol “Download” atau “Produk”.
Setelah Anda mengikuti langkah-langkah di atas, Anda akan diarahkan ke halaman yang berisi berbagai produk dan layanan AutoCAD. Jangan khawatir, panduan selanjutnya akan menjelaskan langkah-langkah detail yang perlu Anda lakukan untuk mendapatkan AutoCAD di laptop Anda.
| No | Langkah-langkah |
|---|---|
| 1 | Buka browser dan masukkan URL www.autodesk.com. |
| 2 | Tunggu hingga halaman utama website terbuka. |
| 3 | Pada halaman utama, cari dan klik tombol “Download” atau “Produk”. |
Baca Juga : Terbaru dan Terlengkap: Mengenal Fitur AutoCAD 2023
Klik DOWNLOAD TRIALS dan Pilih AutoCAD
Setelah masuk ke website resmi AutoDesk, selanjutnya klik tombol DOWNLOAD TRIALS dan pilih opsi AutoCAD. Ini adalah langkah penting dalam proses download AutoCAD di laptop Anda.
Berikut adalah langkah-langkah yang perlu Anda ikuti:
- Buka website resmi AutoDesk melalui browser di laptop Anda.
- Cari tombol DOWNLOAD TRIALS di halaman utama AutoDesk.
- Klik tombol tersebut untuk melanjutkan proses download.
- Setelah itu, Anda akan diarahkan ke halaman pilihan produk AutoCAD.
- Pilih opsi “Try now for free” untuk AutoCAD.
- Anda kemudian akan diminta untuk memilih bahasa yang diinginkan.
Setelah Anda menyelesaikan langkah-langkah di atas, Anda akan melanjutkan proses download AutoCAD pada laptop Anda. Pastikan mengikuti instruksi yang diberikan dengan seksama untuk memastikan proses download berjalan dengan lancar.
Contoh tabel kompatibilitas sistem:
| Versi AutoCAD | Minimum Persyaratan Sistem |
|---|---|
| AutoCAD 2019 |
|
| AutoCAD 2020 |
|
Perlu diingat bahwa persyaratan sistem dapat berbeda tergantung pada versi AutoCAD yang Anda pilih. Pastikan laptop atau komputer Anda memenuhi persyaratan sistem yang dibutuhkan untuk menghindari masalah saat mengunduh dan menggunakan AutoCAD.

Sign In atau Buat Akun AutoCAD
Untuk melanjutkan proses pengunduhan, Anda perlu melakukan sign in atau membuat akun AutoCAD. Berikut adalah langkah-langkahnya:
- Buka website resmi AutoDesk di www.autodesk.com.
- Pada halaman utama, cari tombol Sign In yang terletak di pojok kanan atas dan klik tombol tersebut.
- Jika Anda sudah memiliki akun AutoCAD, masukkan informasi login Anda, yaitu alamat email dan kata sandi. Kemudian klik tombol Sign In untuk melanjutkan. Jika belum memiliki akun, lanjutkan ke langkah berikutnya.
- Pada halaman sign in, klik tombol Create Account.
- Isi semua informasi yang diminta, termasuk nama depan, nama belakang, alamat email, dan kata sandi. Pastikan informasi yang Anda berikan valid dan benar.
- Setelah semua informasi terisi, klik tombol Create Account untuk membuat akun AutoCAD baru.
- Anda akan menerima email konfirmasi dari AutoDesk. Buka email tersebut dan ikuti petunjuk yang diberikan untuk mengaktifkan akun Anda.
- Setelah akun terbuat, kembali ke halaman sign in dan masukkan informasi login yang telah Anda buat tadi. Klik tombol Sign In untuk melanjutkan.
Setelah berhasil sign in atau membuat akun AutoCAD, Anda siap melanjutkan proses pengunduhan AutoCAD di laptop Anda.
AutoCAD juga tersedia dalam versi gratis untuk pelajar dan pengajar. Untuk mendownload AutoCAD secara gratis dan legal, kunjungi situs resmi AutoDesk dan ikuti langkah-langkah yang disediakan. Pastikan laptop atau komputer Anda memenuhi persyaratan sistem yang dibutuhkan.
Mulai Unduh dan Instalasi AutoCAD
Setelah berhasil sign in atau membuat akun AutoCAD, Anda siap memulai proses unduh dan instalasi AutoCAD di laptop Anda. Berikut adalah langkah-langkah yang perlu Anda ikuti:
- Buka website resmi AutoDesk melalui browser favorit Anda.
- Klik pada tombol “DOWNLOAD TRIALS” yang terletak di halaman utama website.
- Pilih opsi “Try now for free” untuk mengunduh versi trial AutoCAD.
- Pilih bahasa yang diinginkan untuk proses instalasi dan klik “Next”.
- Sign in menggunakan akun AutoCAD yang telah Anda buat sebelumnya atau buat akun baru jika belum memiliki.
- Isi data diri dan buat akun AutoCAD dengan mengikuti petunjuk yang ada di halaman.
- Setelah akun terbuat, klik “Done” dan ceklis kotak yang tersedia untuk menyetujui persyaratan dan ketentuan.
- Jika Anda mewakili sebuah perusahaan, silakan isi data perusahaan. Jika tidak, isi dengan “None”.
- Klik tombol “BEGIN DOWNLOAD” untuk memulai proses unduh AutoCAD.
- Tunggu hingga proses unduh selesai. Kecepatan unduh tergantung pada koneksi internet Anda.
- Setelah selesai, buka folder download pada laptop Anda dan cari file instalasi AutoCAD yang telah diunduh.
- Double-click file instalasi AutoCAD dan ikuti petunjuk yang muncul untuk menyelesaikan proses instalasi.
AutoCAD juga tersedia dalam versi gratis untuk pelajar dan pengajar. Untuk mendownload AutoCAD secara gratis dan legal, kunjungi situs resmi AutoDesk dan ikuti langkah-langkah yang disediakan. Pastikan laptop atau komputer Anda memenuhi persyaratan sistem yang dibutuhkan.

Persyaratan Sistem yang Diperlukan
Sebelum Anda mendownload AutoCAD, pastikan laptop atau komputer Anda memenuhi persyaratan sistem yang dibutuhkan. Ini akan memastikan bahwa aplikasi dapat berjalan dengan baik dan optimal.
Beberapa persyaratan sistem yang perlu diperhatikan adalah:
- Sistem operasi: Windows 10, Windows 8, Windows 7
- Processor: Minimum Intel i7 atau AMD Ryzen 7
- Grafis: Kartu grafis yang mendukung DirectX 11 atau lebih tinggi
- Memori: Minimum 8GB RAM
- Penyimpanan: Ruang kosong minimum 10GB pada hard drive
- Resolusi Layar: Minimum 1920 x 1080 piksel
- Koneksi internet stabil untuk mengunduh dan mengaktifkan produk
Pastikan juga untuk memperbarui driver grafis Anda ke versi terbaru untuk meningkatkan kompatibilitas dan kinerja AutoCAD.
Jika laptop atau komputer Anda tidak memenuhi persyaratan sistem, mungkin Anda akan mengalami keterbatasan dalam penggunaan AutoCAD atau bahkan kesalahan saat mengunduh dan menginstal aplikasi.
Dengan memastikan semua persyaratan sistem terpenuhi, Anda dapat mengunduh AutoCAD dan mulai menggunakan aplikasi dengan lancar dan tanpa hambatan.
Baca Juga : Mengenal Salah Satu Fasilitas Penting Dari AutoCAD Adalah