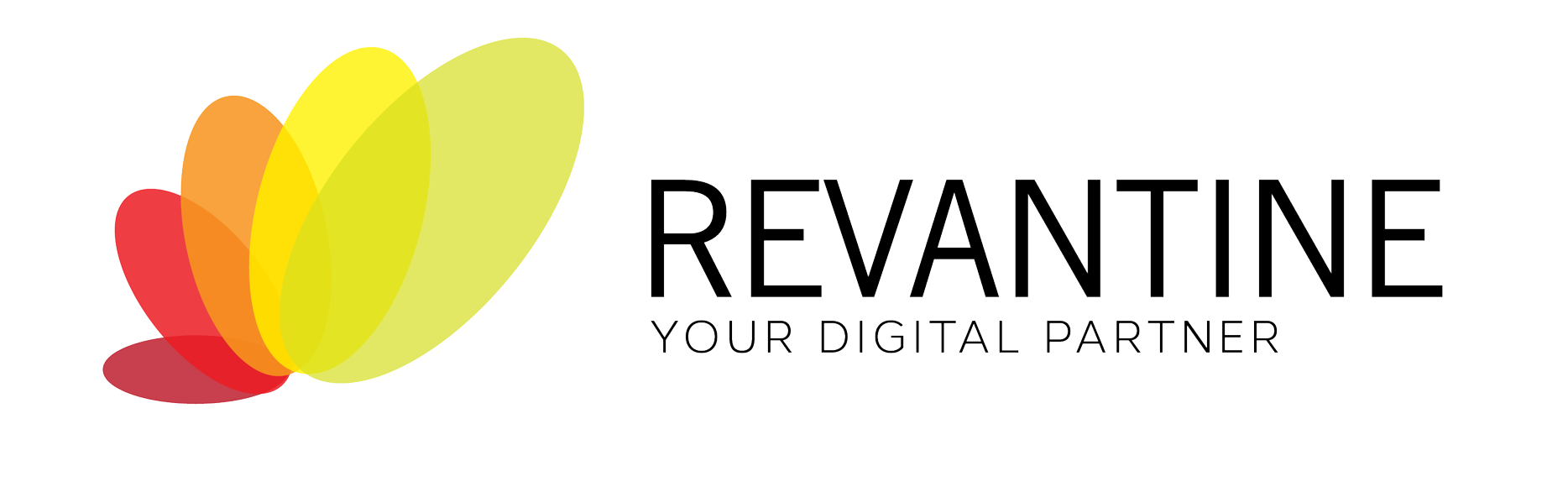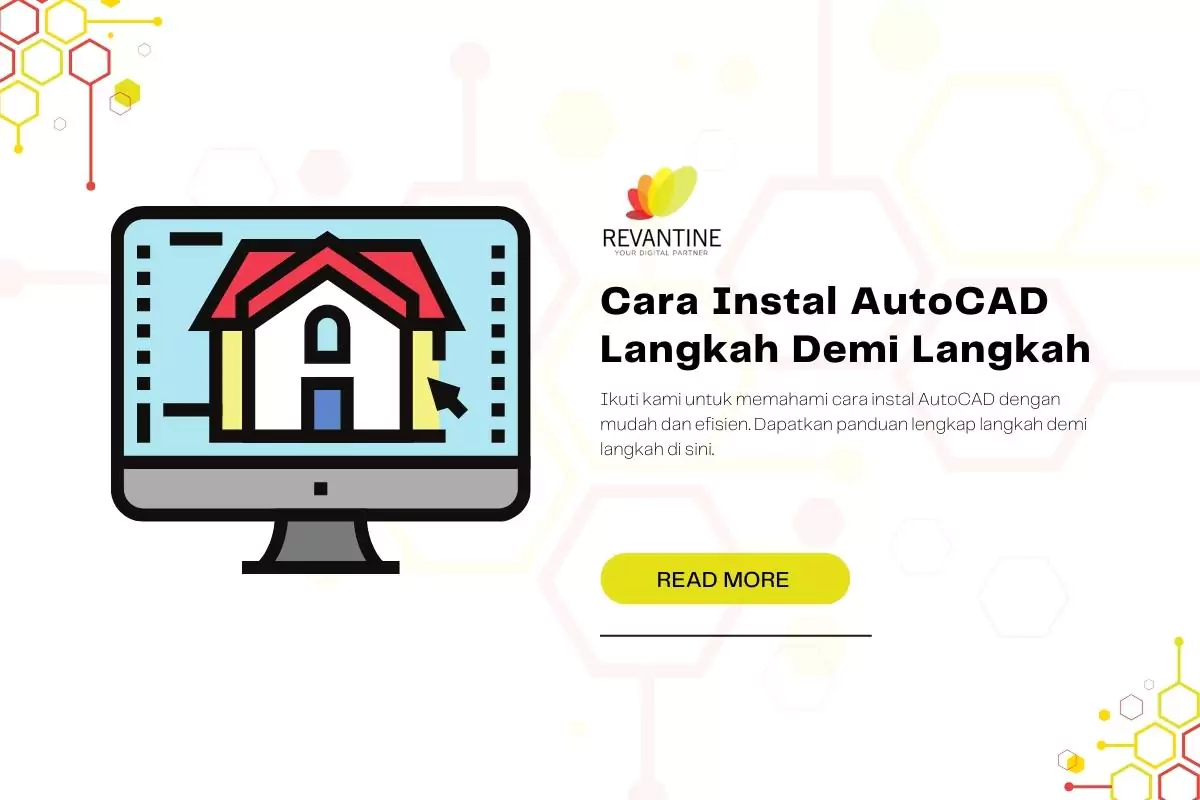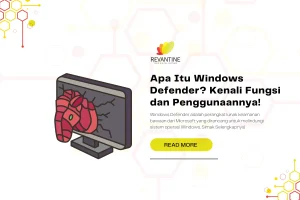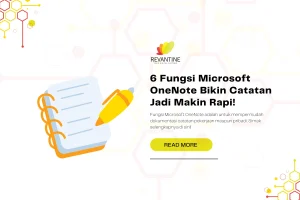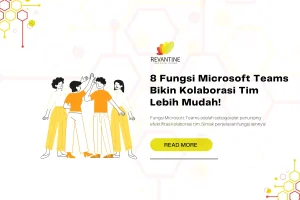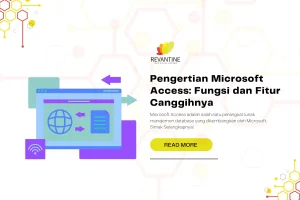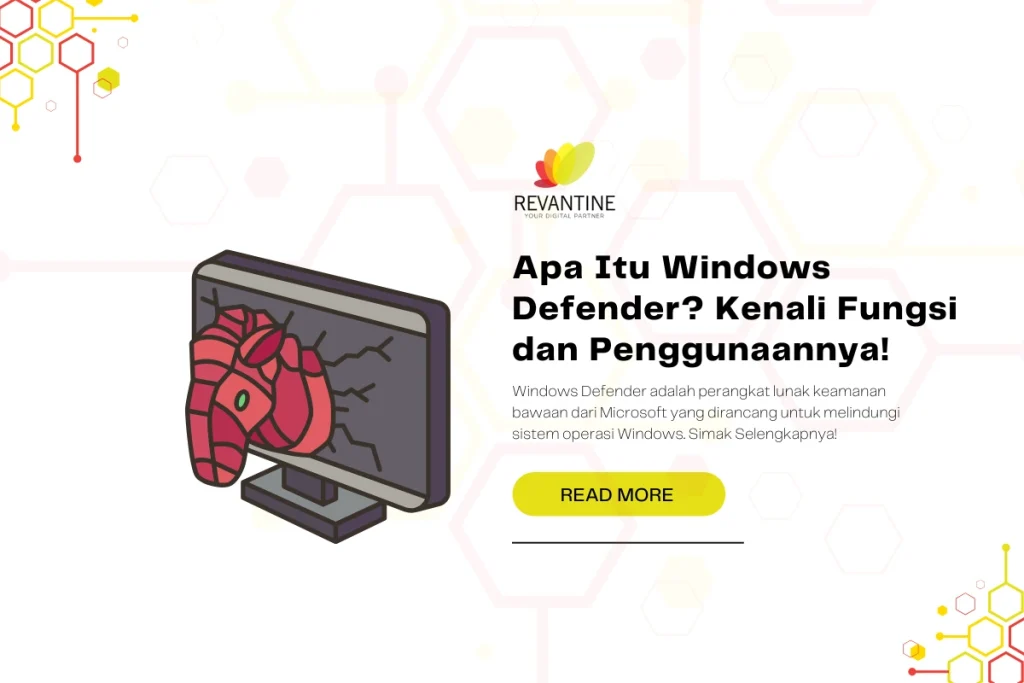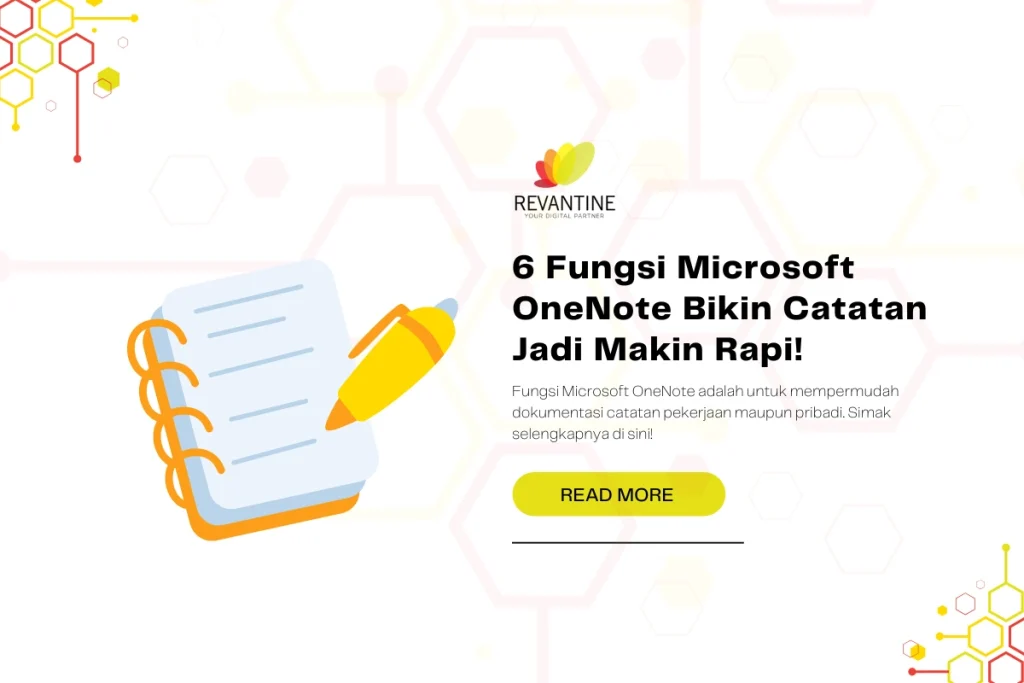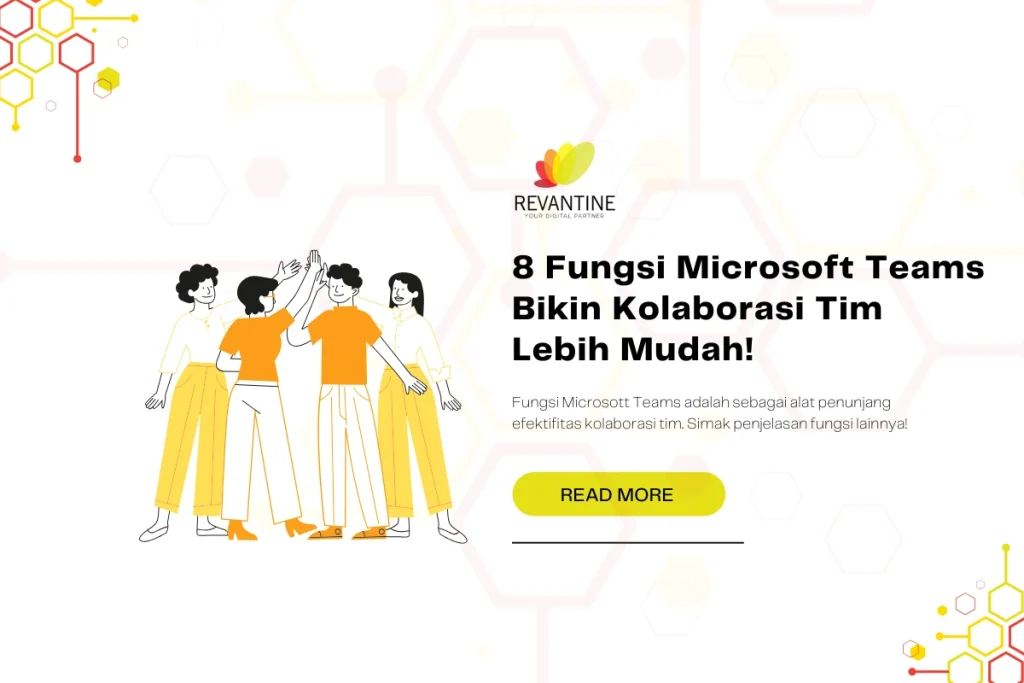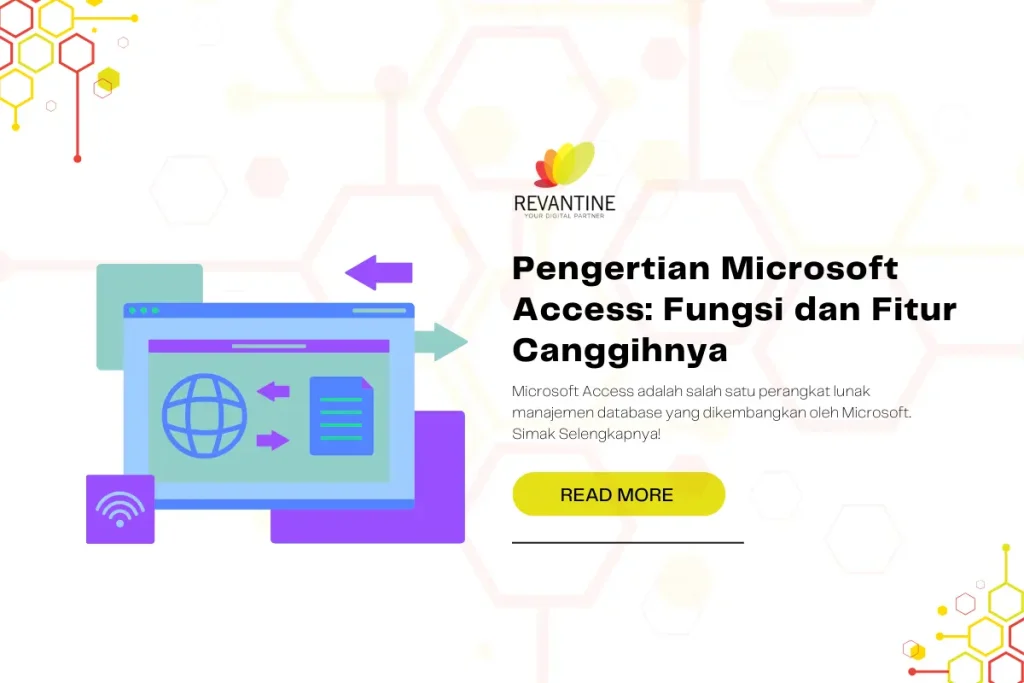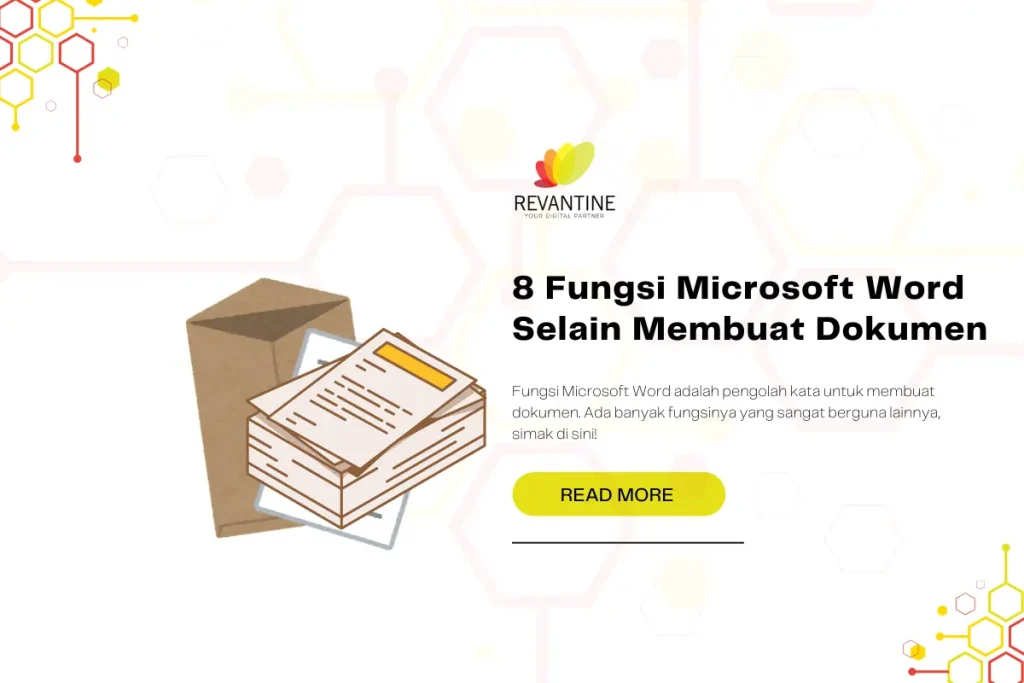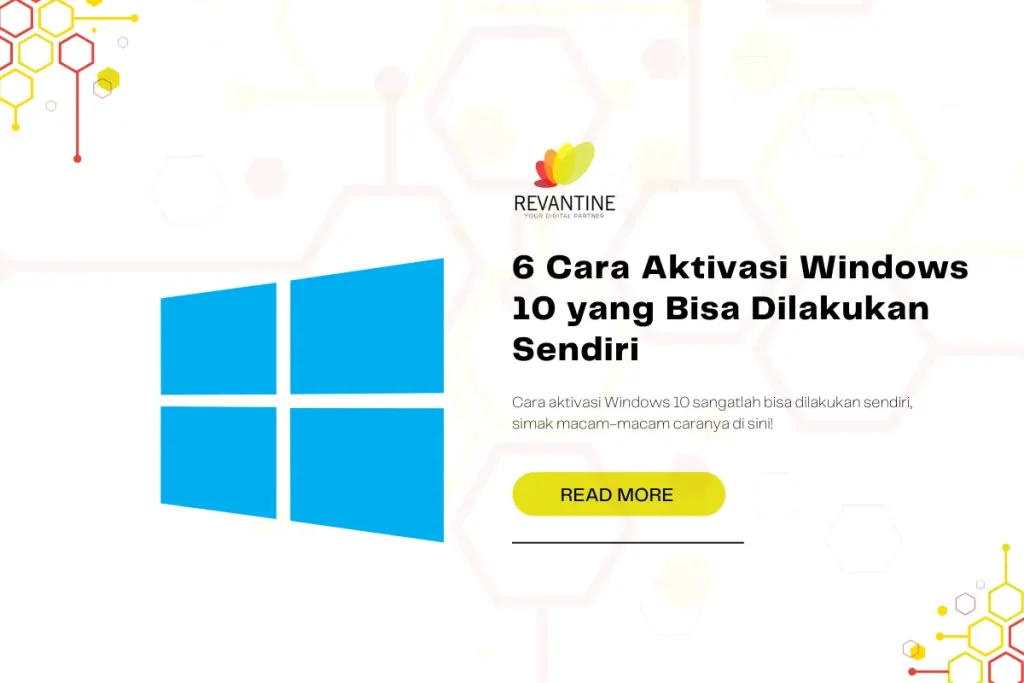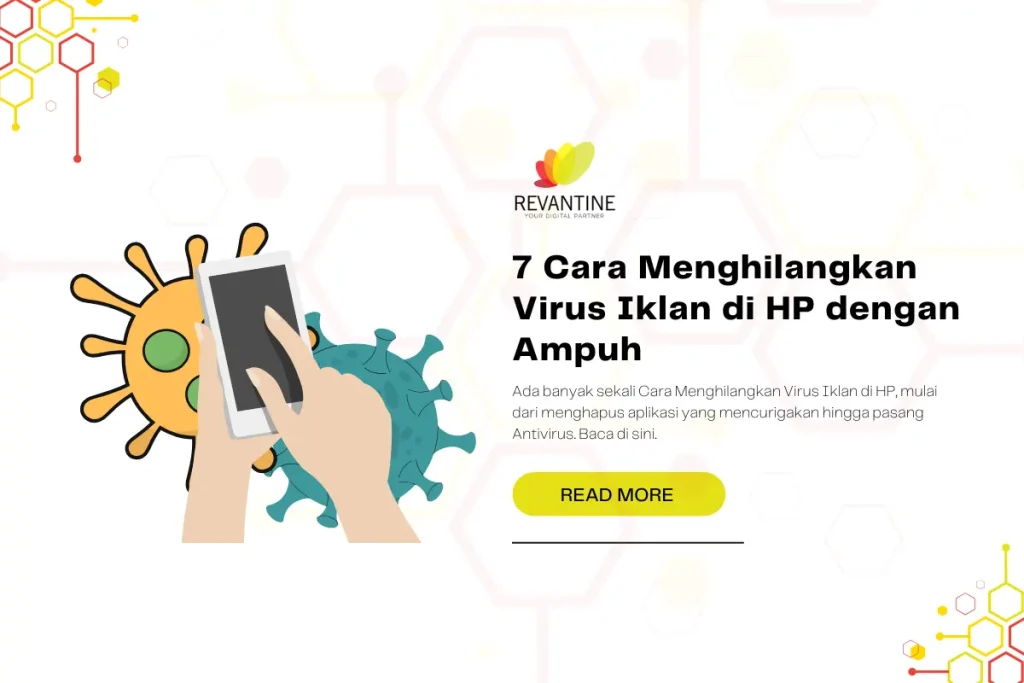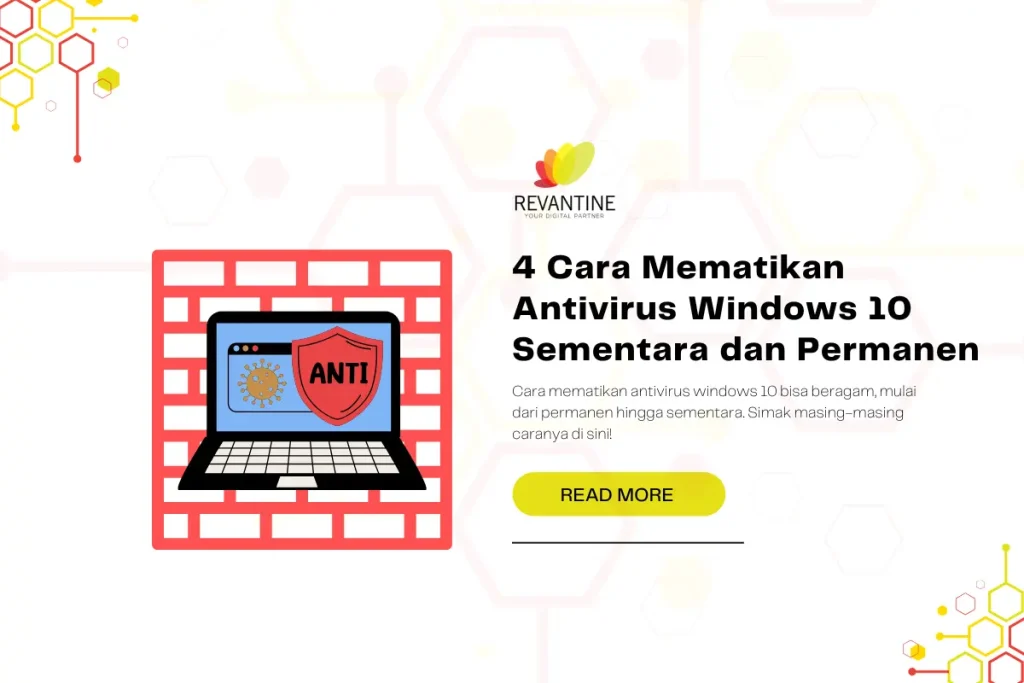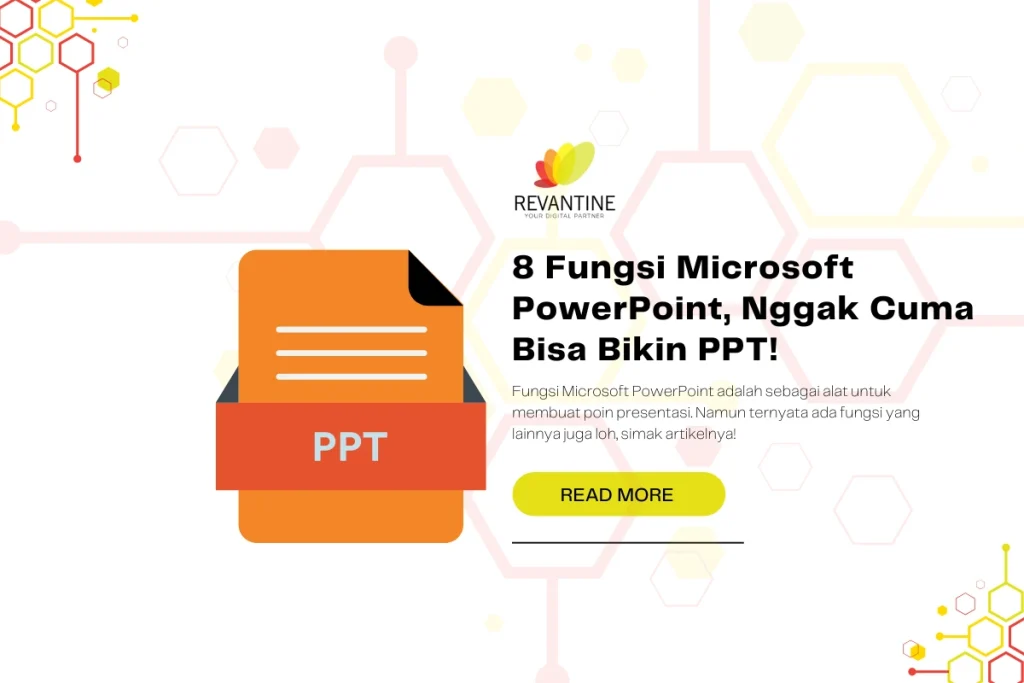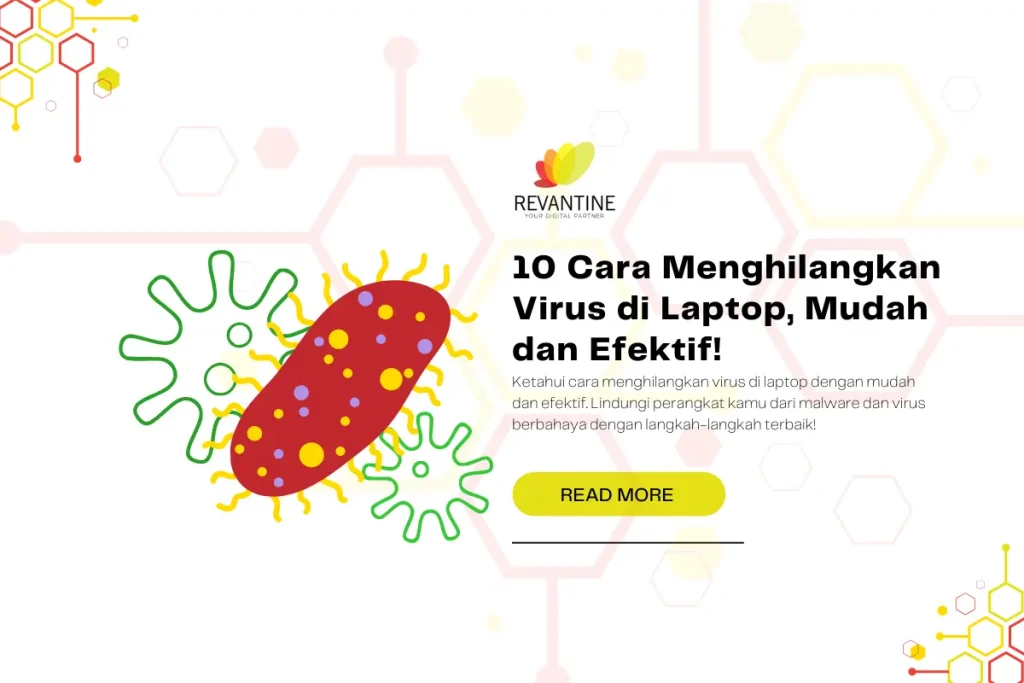Ingin tahu bagaimana cara instal AutoCAD dengan mudah dan efisien?
Ikuti panduan langkah demi langkah berikut ini.
- Buka file setup.exe dan beri tanda centang pada Autodesk Design Review, lalu klik Next.
- Pilih negara (Indonesia), klik tombol I Accept, dan masukkan serial number dan product key.
- Biarkan lokasi instalasi menggunakan default atau tentukan lokasi khusus.
- Tunggu proses instalasi hingga selesai.
- Klik Finish untuk menyelesaikan instalasi.
Pastikan memiliki spesifikasi komputer yang cukup kuat untuk menjalankan AutoCAD. Untuk pemula, versi terbaru mungkin tidak diperlukan. Setelah belajar dan menguasai fitur-fiturnya, bisa mempertimbangkan untuk mengupgrade versi AutoCAD dan komputer.
Daftar Isi
ToggleLangkah 1: Membuka file setup dan memilih Autodesk Design Review
Langkah pertama dalam proses instalasi AutoCAD adalah membuka file setup dan memilih Autodesk Design Review. Ini adalah langkah penting yang harus dilakukan untuk memulai instalasi dengan benar.
Berikut adalah langkah-langkah yang perlu diikuti:
- Buka file setup.exe yang telah didownload ke komputer Anda.
- Pada jendela instalasi, cari opsi yang bernama “Autodesk Design Review”.
- Beri tanda centang pada kotak di sebelah opsi tersebut untuk memilihnya.
- Klik tombol “Next” untuk melanjutkan ke langkah berikutnya.
Dengan mengikuti langkah-langkah ini, Anda telah berhasil membuka file setup dan memilih Autodesk Design Review sebagai komponen yang akan diinstal.
Langkah 2: Memilih negara, menyetujui persyaratan, dan memasukkan serial number
Setelah membuka file setup, langkah selanjutnya adalah memilih negara (Indonesia), menyetujui persyaratan, dan memasukkan serial number serta product key. Berikut adalah langkah-langkah lebih detailnya:
- Pada jendela instalasi, pastikan Anda telah memilih negara “Indonesia” sebagai lokasi instalasi.
- Klik tombol “I Accept” untuk menyetujui persyaratan dan kondisi penggunaan dari AutoCAD.
- Masukkan serial number dan product key yang telah Anda dapatkan saat membeli atau mengunduh AutoCAD. Pastikan memasukkan informasi ini dengan benar untuk mengaktifkan produk.
Setelah langkah-langkah di atas selesai, Anda dapat melanjutkan ke langkah selanjutnya dalam proses instalasi AutoCAD.
Dengan mengikuti panduan di atas, Anda akan dapat memasang AutoCAD dengan sukses. Jika Anda mengalami kendala atau memiliki pertanyaan selama proses instalasi, jangan ragu untuk mencari bantuan dari tim dukungan AutoCAD atau menjelajahi sumber daya online yang tersedia.
Jangan lupa untuk membaca langkah selanjutnya dalam artikel ini untuk menyelesaikan proses instalasi AutoCAD.
Baca Juga : Memahami Lebih Dekat: Autocad adalah Tool Desain Terbaik
Langkah 3: Menentukan lokasi instalasi
Anda perlu memutuskan apakah ingin menggunakan lokasi instalasi default atau memilih lokasi khusus pada langkah ketiga ini.
Jika Anda ingin menggunakan lokasi instalasi default, cukup klik tombol Next. Namun, jika Anda ingin menentukan lokasi khusus, ikuti langkah-langkah berikut:
- Setelah mengklik Next, Anda akan melihat opsi “Choose install location”. Klik opsi tersebut.
- Selanjutnya, klik tombol Browse untuk memilih lokasi khusus tempat Anda ingin menginstal AutoCAD.
- Pilih folder atau direktori yang diinginkan dan klik OK.
- Setelah selesai memilih lokasi khusus, klik tombol Next untuk melanjutkan proses instalasi.
Memilih lokasi instalasi yang tepat dapat membantu memudahkan akses dan pengaturan program AutoCAD. Jadi, pastikan Anda merencanakan dengan baik sebelum memutuskan apakah ingin menggunakan lokasi instalasi default atau memilih lokasi khusus.
Pentingnya Memilih Lokasi Instalasi dengan Bijak
Menentukan lokasi instalasi yang tepat merupakan langkah penting dalam proses instalasi AutoCAD. Pemilihan lokasi yang bijak dapat membantu menghindari masalah seperti kehabisan ruang disk atau konflik dengan program lain.
Berikut adalah beberapa hal yang perlu dipertimbangkan saat memilih lokasi instalasi:
- Pastikan lokasi instalasi memiliki ruang yang cukup untuk menyimpan semua file dan komponen AutoCAD.
- Pilih lokasi yang mudah diakses dan tidak terlalu dalam dalam struktur folder komputer Anda.
- Periksa apakah lokasi tersebut aman dari potensi kerusakan atau penghapusan file.
Dengan mempertimbangkan faktor-faktor ini, Anda dapat menentukan lokasi instalasi yang optimal untuk memastikan AutoCAD berjalan dengan lancar dan terhindar dari masalah yang tidak diinginkan.
| Langkah | Instruksi |
|---|---|
| 1 | Buka file setup.exe dan beri tanda centang pada Autodesk Design Review, lalu klik Next. |
| 2 | Pilih negara (Indonesia), klik tombol I Accept, dan masukkan serial number dan product key. |
| 3 | Biarkan lokasi instalasi menggunakan default atau tentukan lokasi khusus. |
| 4 | Tunggu proses instalasi hingga selesai. |
| 5 | Klik Finish untuk menyelesaikan instalasi. |
Memilih lokasi instalasi yang tepat adalah langkah penting dalam proses instalasi AutoCAD. Jika Anda memerlukan petunjuk lebih lanjut atau bantuan dalam menentukan lokasi instalasi yang tepat, jangan ragu untuk menghubungi tim dukungan teknis AutoCAD.

Langkah 4: Menunggu proses instalasi selesai
Setelah menentukan lokasi instalasi, anda perlu menunggu hingga proses instalasi selesai. Proses ini dapat memakan waktu beberapa menit tergantung pada kecepatan komputer anda. Selama proses instalasi berlangsung, pastikan untuk tidak mengganggu atau mematikan komputer anda.
Beberapa tindakan yang disarankan selama proses instalasi berlangsung:
- Biarkan komputer tetap menyala dan terhubung ke sumber daya listrik yang stabil.
- Tidak mengakses atau menggunakan program lain yang membutuhkan banyak daya prosesor atau memori.
- Mengamati indikator proses instalasi yang ditampilkan di layar.
Jika proses instalasi terhenti atau mengalami kegagalan, mungkin ada masalah dengan file instalasi atau kompatibilitas dengan sistem operasi anda. Anda dapat mencoba untuk mengulang proses instalasi atau mencari bantuan teknis untuk memecahkan masalah ini.
| Pemecahan masalah: | Jika proses instalasi berhenti atau gagal, coba ulangi proses instalasi atau cari bantuan teknis. |
|---|
Setelah proses instalasi selesai, anda dapat melanjutkan dengan langkah terakhir untuk menyelesaikan instalasi AutoCAD.
Misalkan masalah muncul selama proses instalasi, jangan khawatir. Anda dapat merujuk kembali ke panduan ini atau mencari bantuan di forum atau sumber daya online lainnya. Jangan ragu untuk memanfaatkan kemampuan AutoCAD yang memungkinkan anda membuat desain 3D yang luar biasa dan menghasilkan proyek-proyek yang mengesankan!
Petunjuk Instalasi yang Mungkin Berguna
Berikut beberapa petunjuk tambahan yang mungkin berguna selama proses instalasi AutoCAD:
- Pastikan memiliki akses sebagai administrator untuk menginstal perangkat lunak.
- Tutup semua program lain yang sedang berjalan sebelum memulai instalasi.
- Periksa kembali serial number dan product key yang anda masukkan untuk memastikan keakuratan.
- Ikuti langkah-langkah instalasi dengan teliti dan jangan ragu untuk merujuk kembali ke petunjuk ini jika perlu.
| Petunjuk: | Pastikan anda memiliki akses sebagai administrator dan menutup semua program sebelum memulai instalasi. |
|---|
Baca Juga : Kelebihan dan Kekurangan AutoCAD Secara Menyeluruh
Langkah 5: Menyelesaikan Instalasi
Setelah proses instalasi selesai, langkah terakhir adalah menyelesaikan instalasi AutoCAD. Dalam langkah ini, Anda perlu mengikuti beberapa petunjuk terakhir untuk memastikan program tersebut berfungsi dengan baik di komputer Anda.
Saat Anda mencapai tahap ini, jendela instalasi akan menampilkan pesan bahwa instalasi telah selesai. Anda akan melihat tombol “Finish” yang harus Anda klik untuk menutup jendela dan melanjutkan ke langkah berikutnya.
Setelah menekan tombol “Finish”, AutoCAD akan sepenuhnya terinstal di komputer Anda. Anda dapat membuka program ini melalui desktop atau menu start, dan mulai menggunakan semua fitur dan fungsi yang disediakan.
Tips dan Trik
Berikut beberapa tips dan trik tambahan untuk memaksimalkan pengalaman Anda menggunakan AutoCAD:
- Luangkan waktu untuk mempelajari fitur-fitur dasar dalam program ini. Dengan pemahaman yang kuat tentang dasar-dasar AutoCAD, Anda akan dapat menggunakan program ini dengan lebih efisien.
- Manfaatkan sumber daya online, seperti tutorial video dan forum pengguna, untuk memperdalam pengetahuan Anda tentang AutoCAD.
- Jika Anda merasa performa komputer Anda lambat ketika menjalankan AutoCAD, pertimbangkan untuk meningkatkan spesifikasi hardware komputer Anda, seperti memperbarui RAM atau mengupgrade kartu grafis.
- Periksa pembaruan dan versi terbaru AutoCAD secara berkala. Pembaruan ini mungkin akan memperbaiki bug atau menyediakan fitur-fitur baru yang berguna bagi pekerjaan Anda.
Dengan mengikuti langkah-langkah instalasi dan menerapkan tips ini, Anda akan siap untuk menggunakan AutoCAD dengan lancar dan efisien. Jangan ragu untuk mengeksplorasi fitur-fitur yang disediakan dan memanfaatkannya sesuai kebutuhan Anda dalam desain dan pemodelan.
| Spesifikasi Komputer yang Diperlukan | Minimum | Disarankan |
|---|---|---|
| Processor | 2 GHz atau lebih tinggi | 3 GHz atau lebih tinggi |
| RAM | 8 GB | 16 GB atau lebih |
| Penyimpanan | 6 GB ruang kosong | 20 GB ruang kosong atau lebih |
| Kartu Grafis | 1280 x 800 resolusi dengan 1 GB VRAM | 1920 x 1080 resolusi dengan 4 GB VRAM |
Pastikan komputer Anda memenuhi spesifikasi yang disarankan untuk mendapatkan kinerja terbaik saat menggunakan AutoCAD.

Spesifikasi Komputer yang Diperlukan untuk AutoCAD
Sebelum menginstal AutoCAD, pastikan komputer Anda memenuhi spesifikasi yang diperlukan. Bagi pemula, versi terbaru mungkin tidak perlu, namun seiring dengan pembelajaran dan penggunaan yang lebih intensif, Anda bisa mempertimbangkan untuk mengupgrade versi AutoCAD dan komputer.
Berikut adalah spesifikasi minimum yang disarankan untuk menjalankan AutoCAD:
| Komponen | Spesifikasi |
|---|---|
| Processor | Intel® or AMD® 64-bit processor dengan kecepatan 2.5 GHz atau lebih tinggi |
| RAM | 8 GB atau lebih |
| Hard Drive | Minimal 7 GB ruang kosong yang tersedia |
| Graphics Card | Minimum 1 GB (disarankan 4 GB) dengan dukungan DirectX 11 atau lebih tinggi |
| Monitor Resolution | 1280 x 800 dengan ukuran 15.6″ atau lebih besar |
| Sistem Operasi | Windows 10, 8.1, 7 SP1 (64-bit) |
| Internet Connection | Diperlukan koneksi internet untuk aktivasi dan update |
Penting untuk diingat bahwa spesifikasi di atas hanyalah spesifikasi minimum dan bisa saja terjadi performa yang kurang optimal jika komputer Anda hanya memenuhi spesifikasi minimal. Jika Anda sering menggunakan AutoCAD untuk proyek yang lebih besar dan kompleks, disarankan untuk memiliki spesifikasi yang lebih tinggi.
Jadi, pastikan Anda memiliki komputer yang memenuhi spesifikasi yang diperlukan agar dapat menggunakan AutoCAD dengan lancar dan efisien. Jika Anda merasa komputer Anda tidak cukup kuat, pertimbangkan untuk mengupgrade versi AutoCAD dan komputer Anda sehingga Anda dapat mengoptimalkan pengalaman menggunakan software ini.
Kesimpulan Cara Instal AutoCAD
Menginstal AutoCAD bisa dilakukan dengan mudah jika Anda mengikuti langkah-langkah yang telah dijelaskan di atas. Pastikan komputer Anda sesuai dengan spesifikasi yang diperlukan untuk menjalankan AutoCAD dengan baik.
Dengan mengikuti langkah-langkah ini dan memastikan komputer Anda memiliki spesifikasi yang memadai, Anda akan bisa menginstal AutoCAD dengan sukses. Selamat mencoba dan semoga berhasil!
Baca Juga : Memahami Spesifikasi Laptop untuk AutoCAD