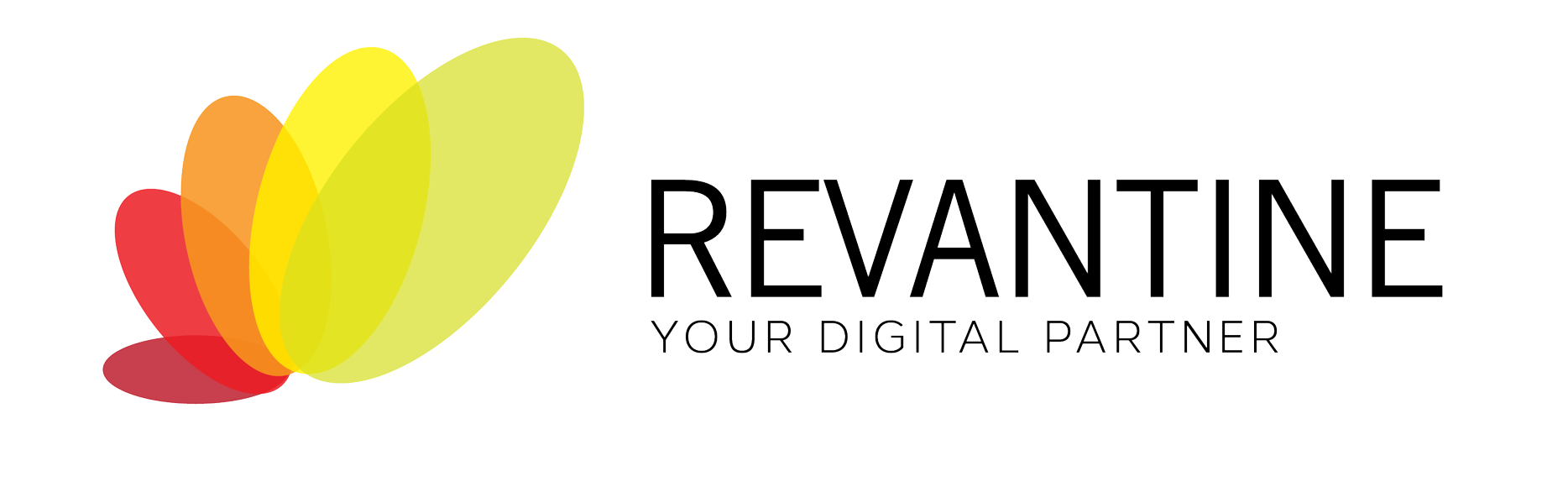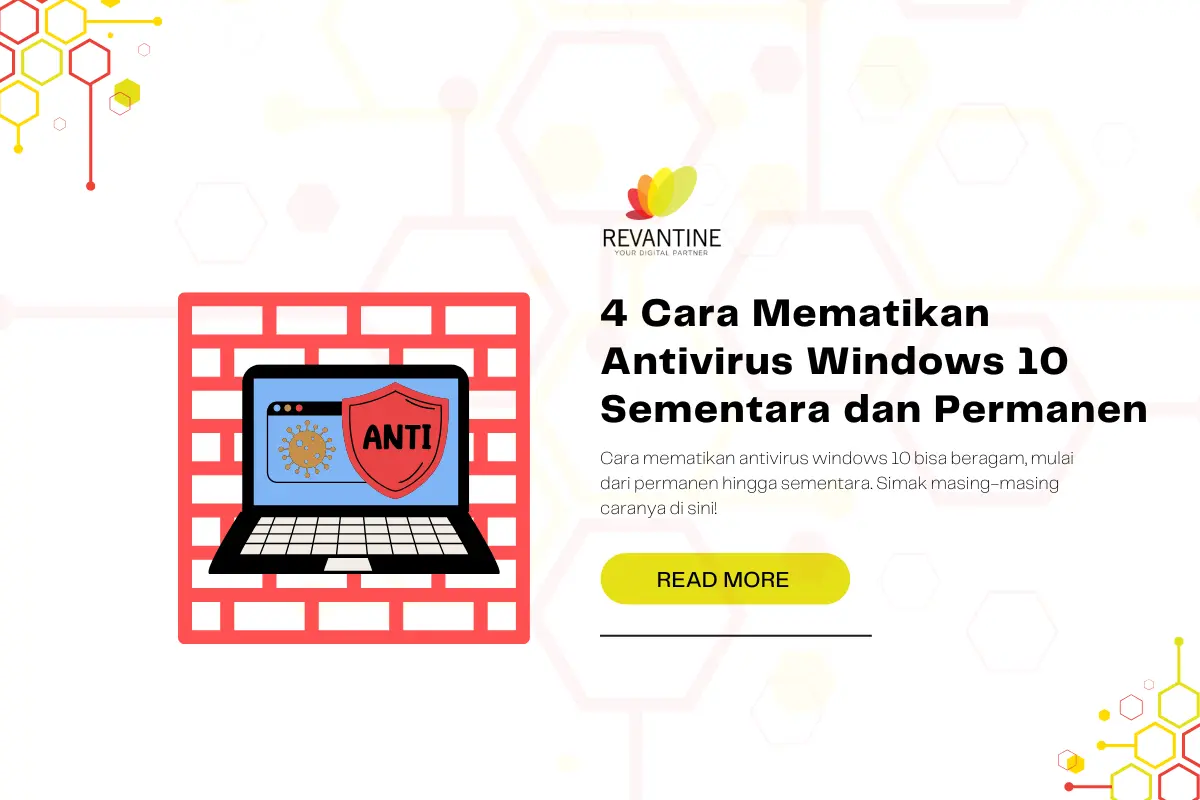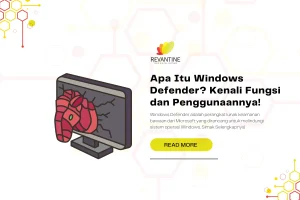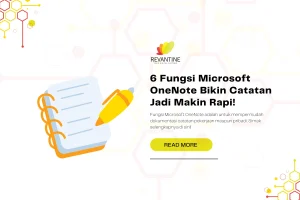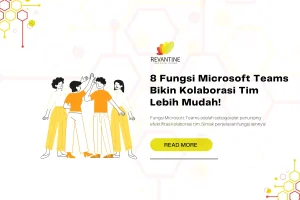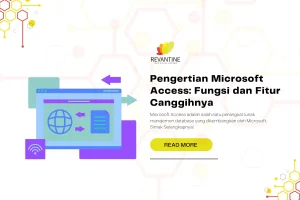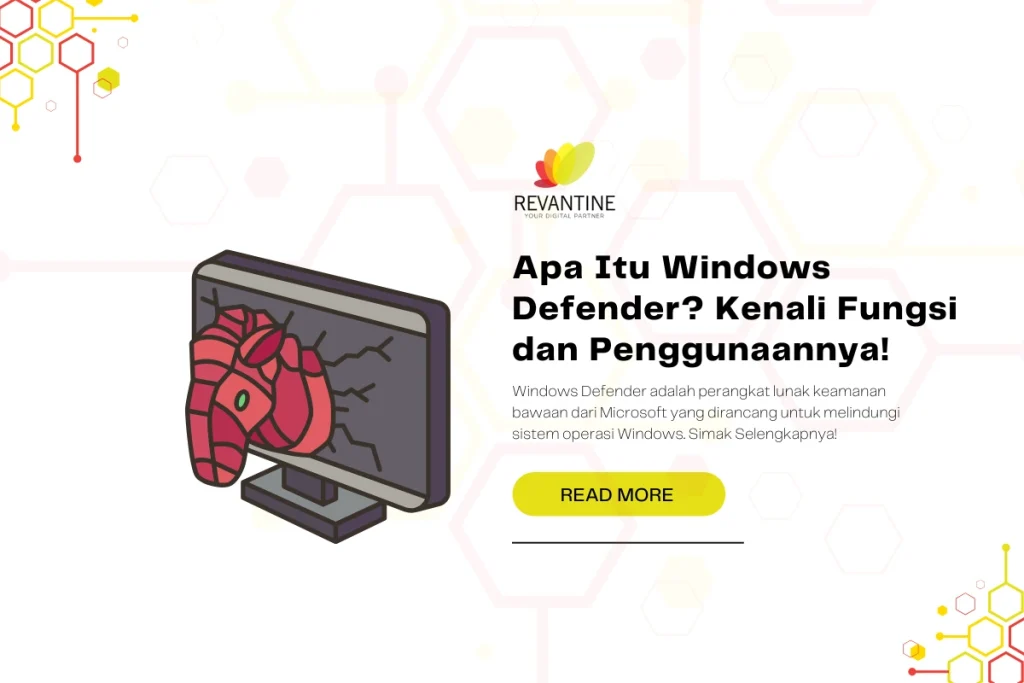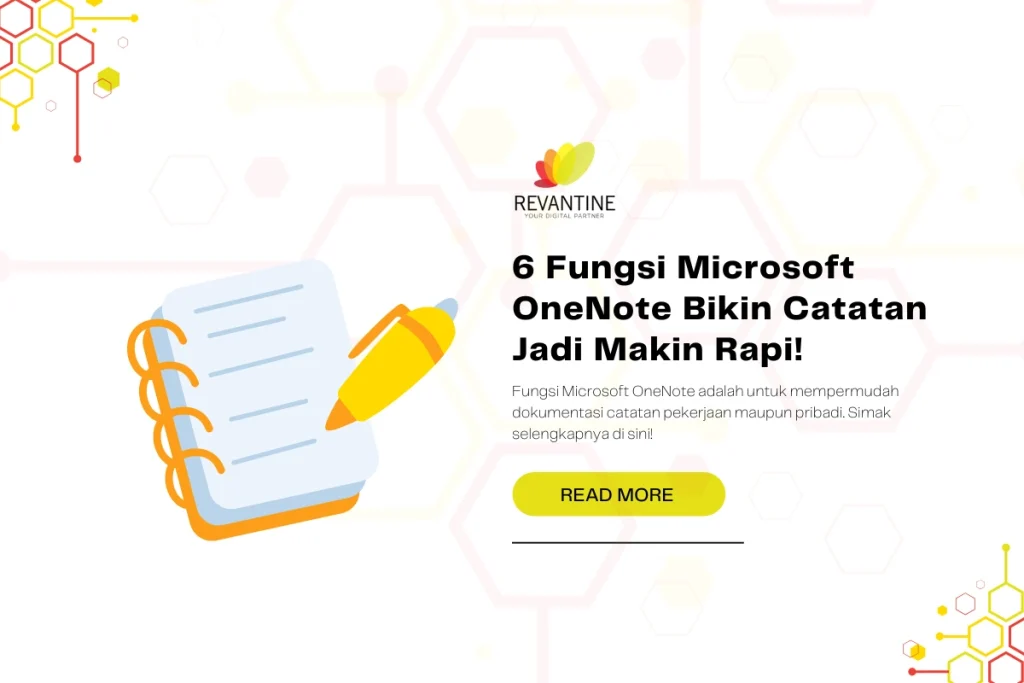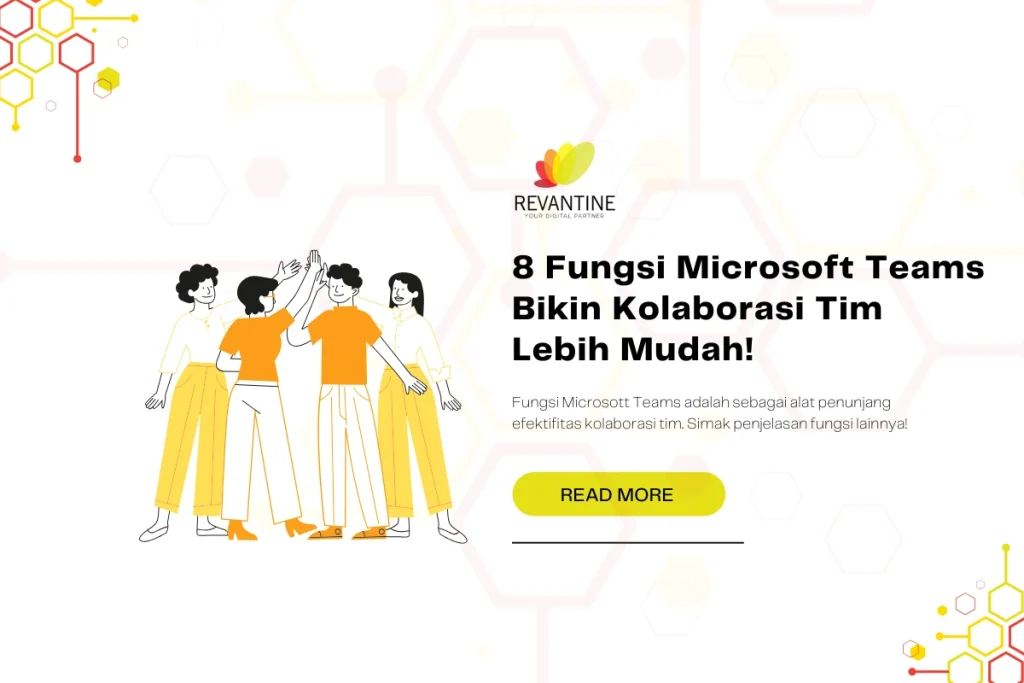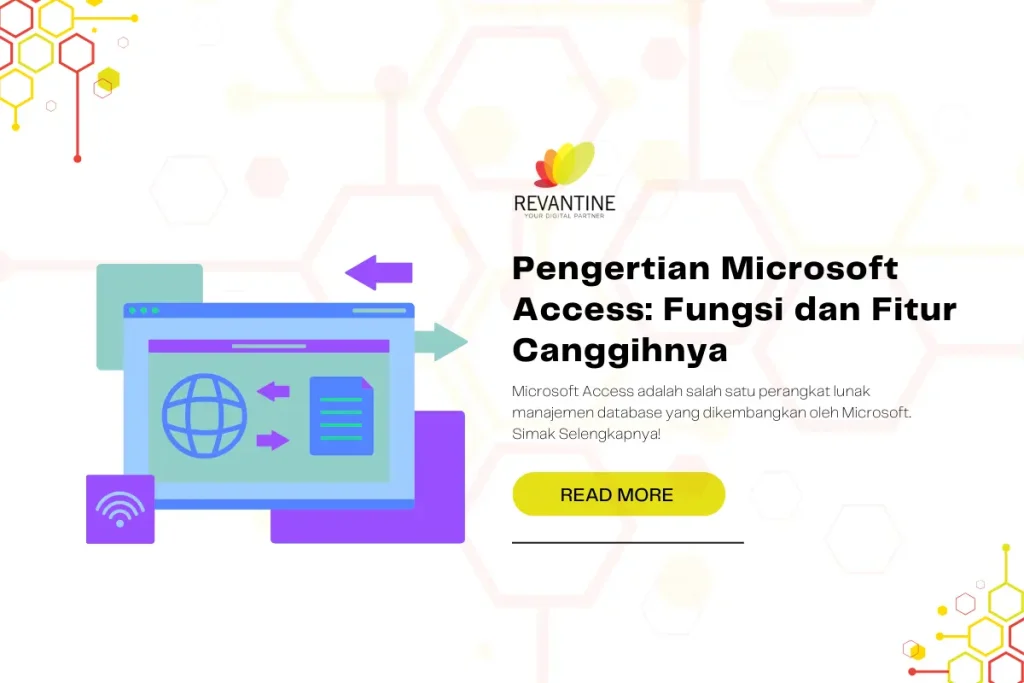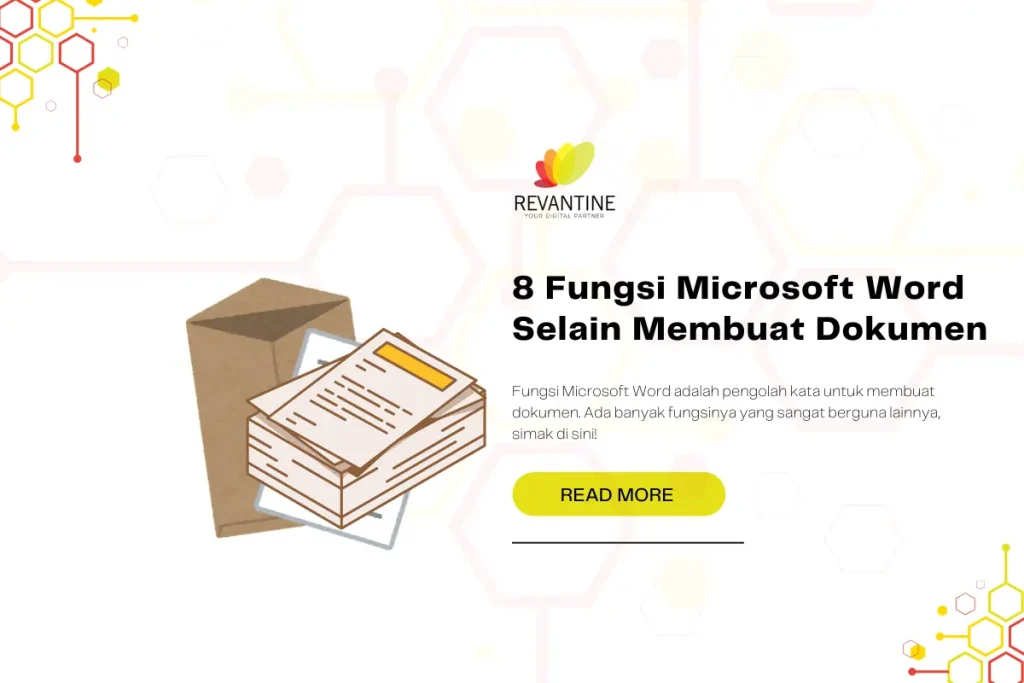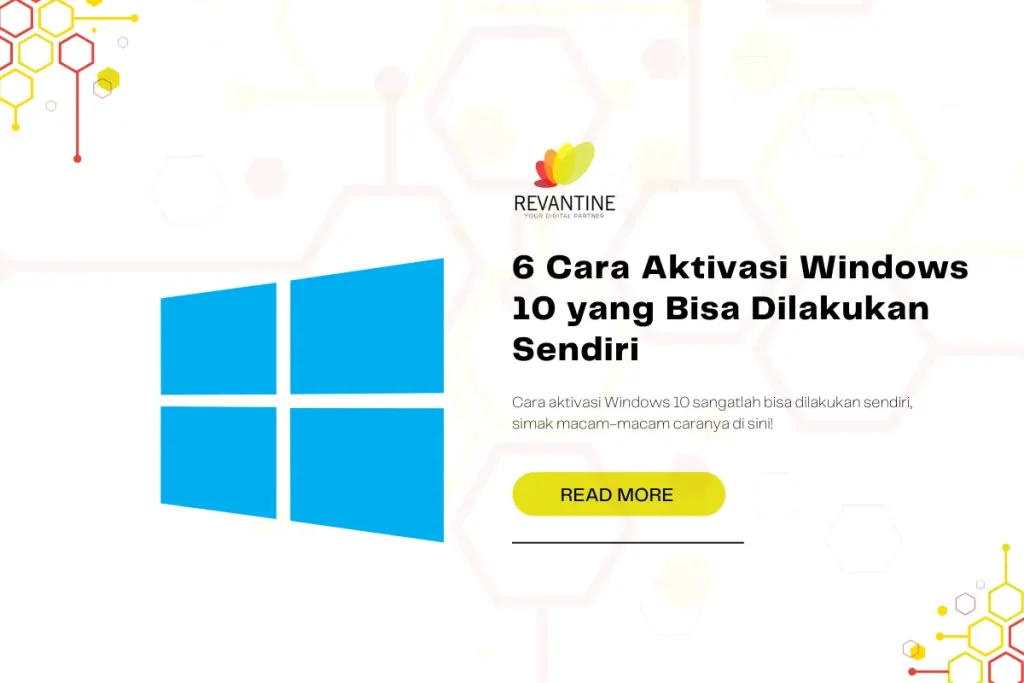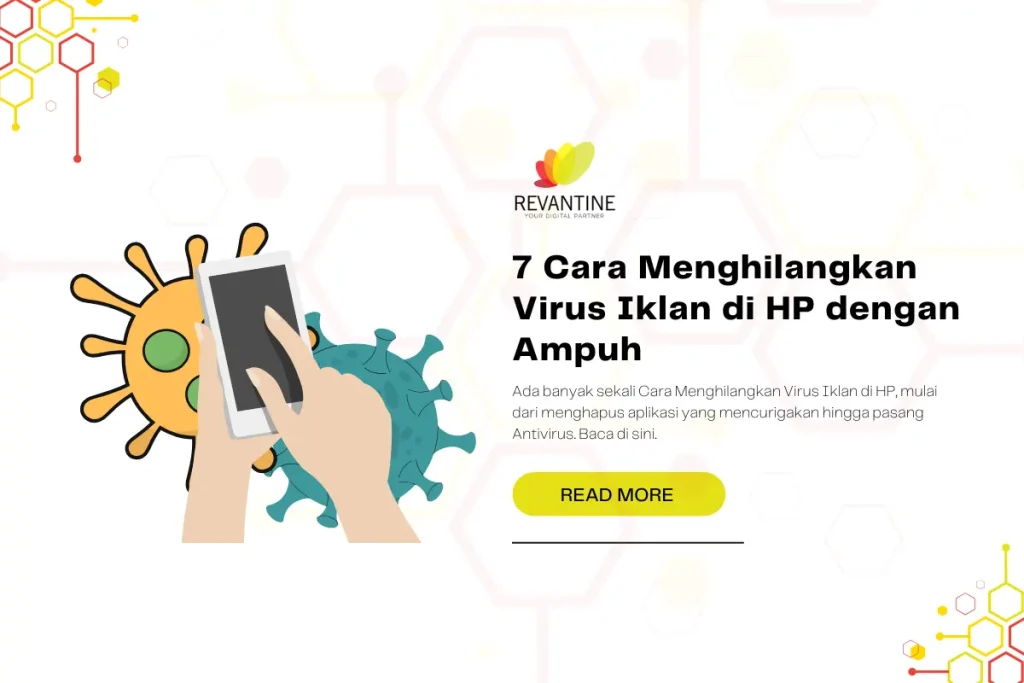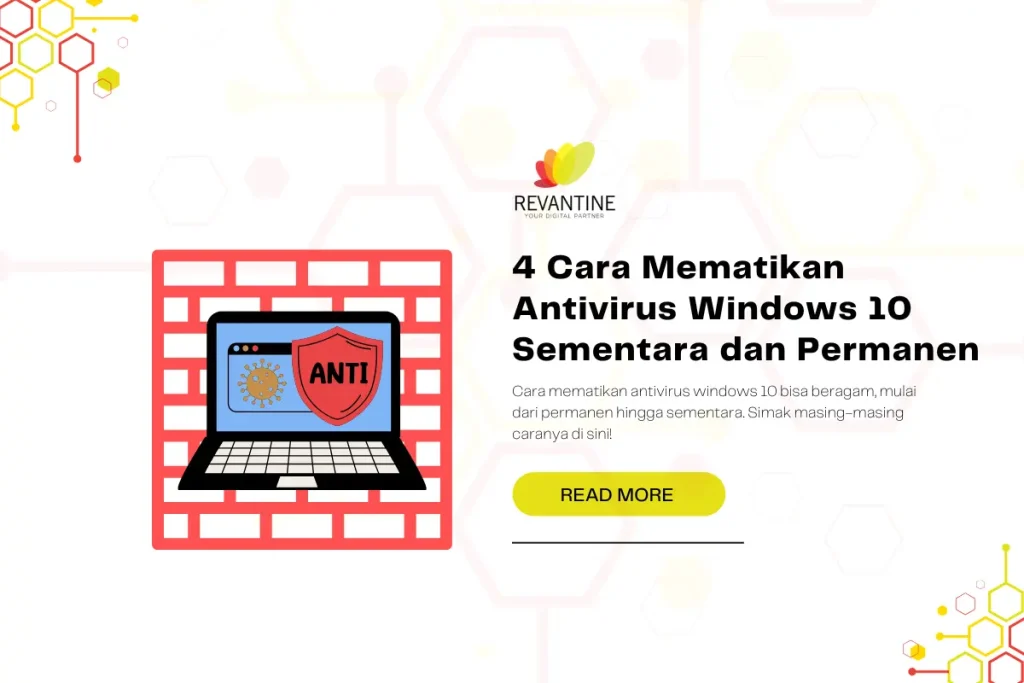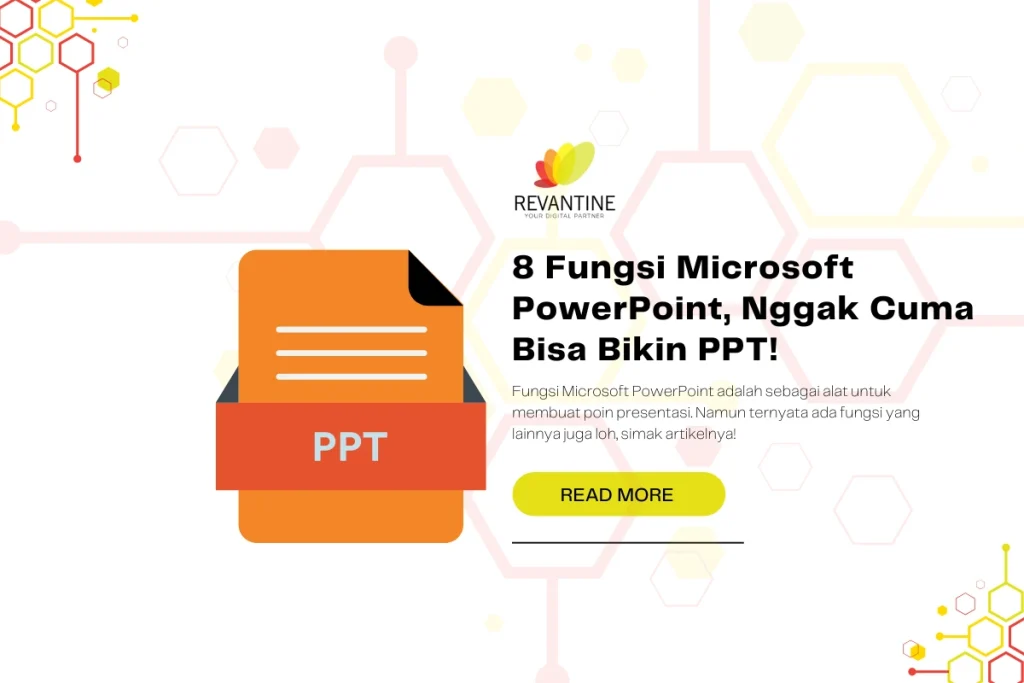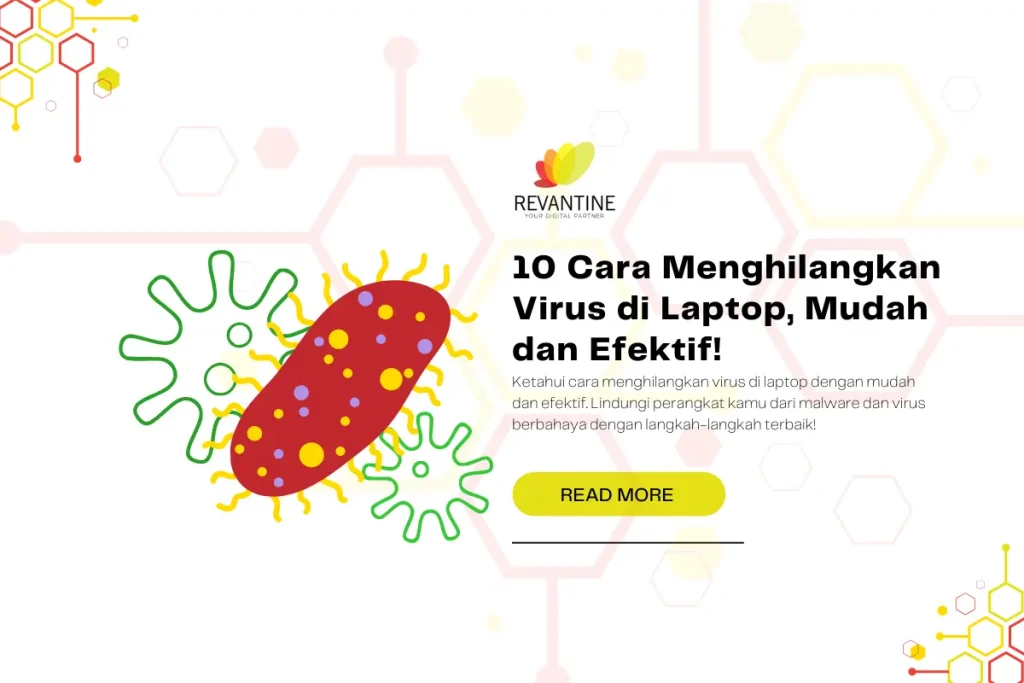Antivirus bawaan Windows 10, yaitu Windows Defender atau Microsoft Defender, berperan penting dalam menjaga keamanan komputer dari ancaman virus dan malware.
Namun, dalam beberapa situasi, kamu mungkin perlu menonaktifkannya, baik sementara maupun permanen. Berikut ini adalah cara mematikan antivirus Windows 10 sesuai kebutuhanmu.
Daftar Isi
ToggleCara Mematikan Antivirus Windows 10 Sementara
Jika kamu hanya ingin mematikan antivirus untuk sementara, misalnya saat ingin menginstal software tertentu yang terdeteksi sebagai ancaman oleh Windows Defender, kamu bisa mengikuti langkah-langkah cara mematikan antivirus windows 10 berikut:
1. Buka Windows Security
Cara Mematikan Antivirus Windows 10 yang pertama adalah dengan membuka windows security. Windows Security adalah pusat kontrol keamanan pada Windows 10. Untuk mengaksesnya, kamu bisa menggunakan menu pengaturan bawaan Windows.
- Tekan tombol Windows + I untuk membuka Settings.
- Pilih Update & Security.
- Klik Windows Security, lalu pilih Virus & threat protection.
2. Nonaktifkan Real-time Protection
Cara Mematikan Antivirus Windows 10 selanjutnya adalah dengan menonaktifkan real-time protection. Real-time Protection adalah fitur yang secara otomatis mendeteksi dan menghapus ancaman yang mencurigakan. Berikut adalah langkah-langkah untuk mematikannya berikut:
- Di bawah Virus & threat protection settings, klik Manage settings.
- Ubah opsi Real-time protection menjadi Off.
- Jika muncul notifikasi peringatan, klik Yes.
Dengan cara ini, antivirus akan mati sementara dan otomatis aktif kembali setelah restart atau setelah beberapa waktu tertentu.
Baca Juga: Cara Menggunakan Bitdefender Antivirus dengan Mudah
Cara Mematikan Antivirus Windows 10 Permanen
Jika kamu ingin mematikan antivirus Windows Defender secara permanen, misalnya karena ingin menggunakan antivirus pihak ketiga atau karena alasan lainnya, berikut adalah beberapa cara yang bisa dilakukan:
1. Gunakan Group Policy Editor (GPEdit)
Cara Mematikan Antivirus Windows 10 secara permanen bisa menggunakan group policy editor. Group Policy Editor memungkinkan pengguna mengelola berbagai kebijakan sistem, termasuk menonaktifkan antivirus secara permanen.
- Tekan Windows + R, ketik gpedit.msc, lalu tekan Enter.
- Masuk ke Computer Configuration > Administrative Templates > Windows Components > Microsoft Defender Antivirus.
- Klik dua kali pada Turn off Microsoft Defender Antivirus.
- Pilih Enabled, lalu klik Apply dan OK.
- Restart komputer untuk menerapkan perubahan.
2. Gunakan Registry Editor (RegEdit)
Cara Mematikan Antivirus Windows 10 secara permanen juga bisa melalui registy editor.
Registry Editor memungkinkan kamu untuk mengedit konfigurasi sistem secara lebih mendalam. Namun, perubahan pada registry harus dilakukan dengan hati-hati karena bisa mempengaruhi sistem secara keseluruhan.
- Tekan Windows + R, ketik regedit, lalu tekan Enter.
- Masuk ke direktori HKEY_LOCAL_MACHINE\SOFTWARE\Policies\Microsoft\Windows Defender.
- Klik kanan, pilih New > DWORD (32-bit) Value, dan beri nama DisableAntiSpyware.
- Klik dua kali pada entri tersebut, ubah Value data menjadi 1, lalu klik OK.
- Restart komputer untuk mengaktifkan perubahan.
Keuntungan dan Kekurangan Mematikan Antivirus Windows 10
Sebelum kamu memutuskan untuk mematikan antivirus Windows Defender, baik sementara maupun permanen, ada beberapa keuntungan dan kekurangan yang perlu kamu pertimbangkan.
Keuntungan Menonaktifkan Windows Defender
- Memudahkan instalasi software yang diblokir oleh antivirus.
- Menghemat penggunaan sumber daya CPU dan RAM.
- Menghindari false positive pada beberapa aplikasi tertentu.
Kekurangan Menonaktifkan Windows Defender
- Rentan terhadap serangan virus dan malware.
- Data pribadi lebih mudah dicuri oleh program berbahaya.
- Sistem tidak memiliki perlindungan real-time dari ancaman siber.
Nah itu dia cara mematikan antivirus windows 10 permanen maupun sementara. Menonaktifkan antivirus Windows 10 dapat dilakukan dengan berbagai cara, baik sementara maupun permanen.
Jika hanya untuk sementara, kamu bisa menonaktifkan real-time protection melalui Windows Security. Namun, jika ingin mematikan secara permanen, kamu perlu mengubah pengaturan di Group Policy Editor atau Registry Editor.
Pastikan kamu memahami risiko dan tetap berhati-hati saat mengakses internet tanpa perlindungan antivirus.
Dengan mengikuti panduan ini, kamu bisa mengontrol keamanan sistem Antivirus untuk Bantu Jaga Keamanan device kamu sesuai kebutuhan tanpa harus khawatir dengan gangguan dari Windows Defender.
Baca Juga: Solusi Keamanan Optimal: Kaspersky Antivirus Windows XP