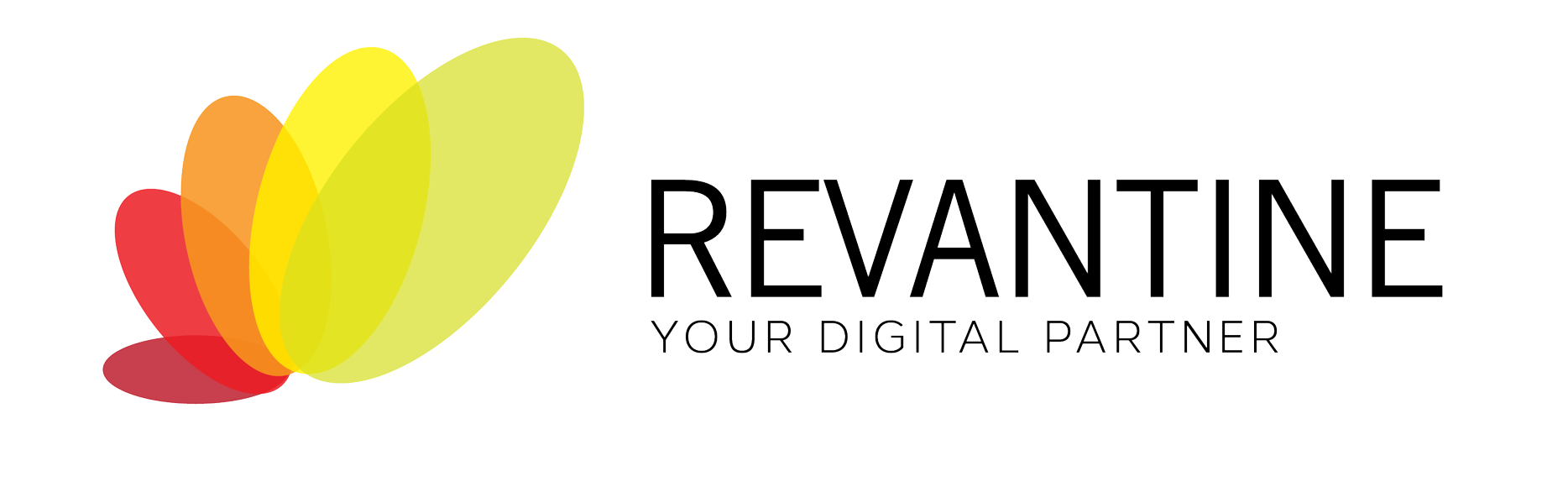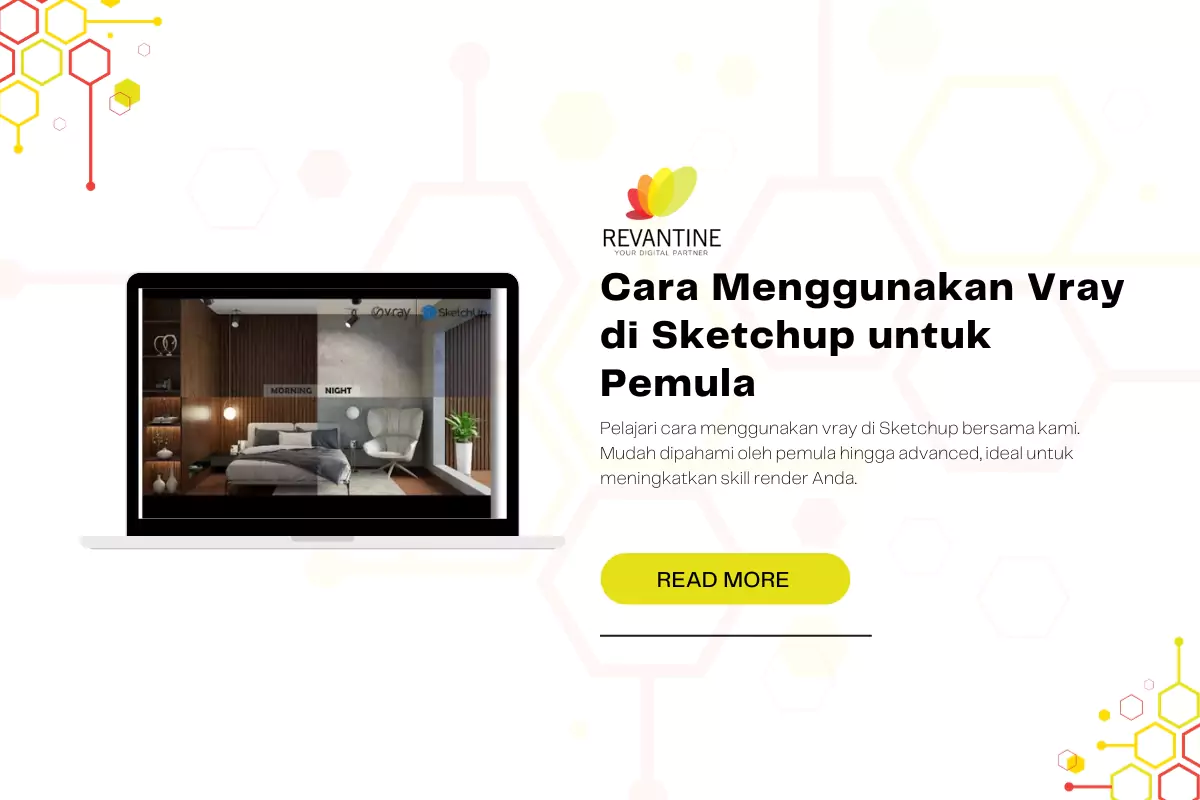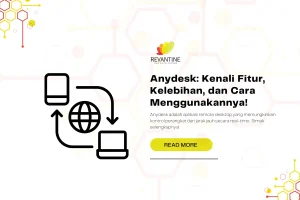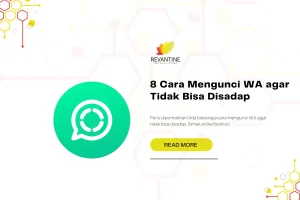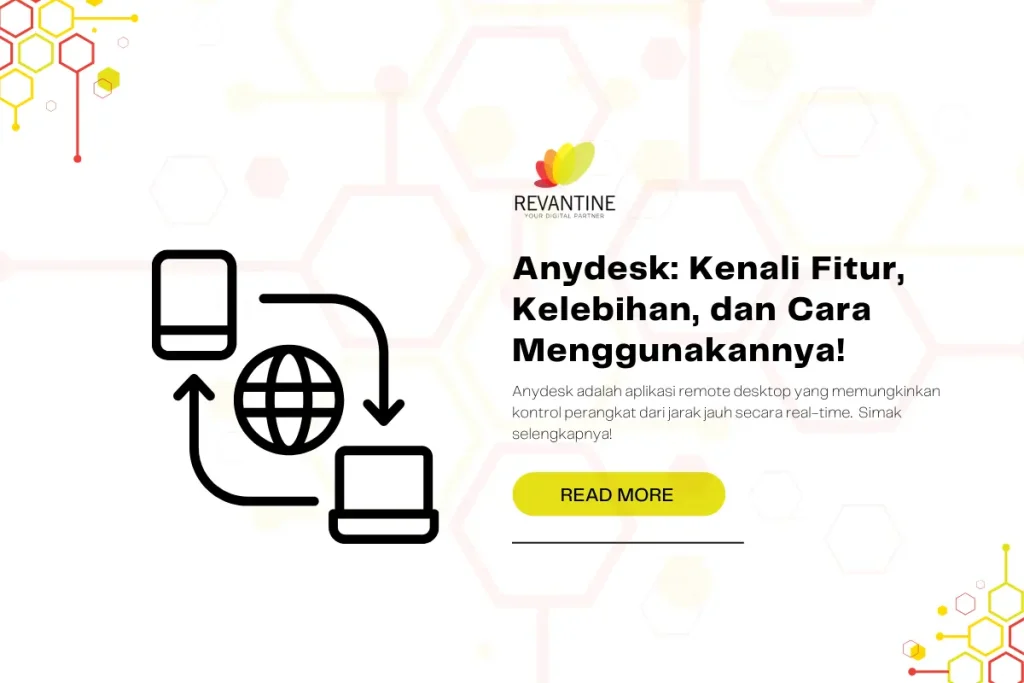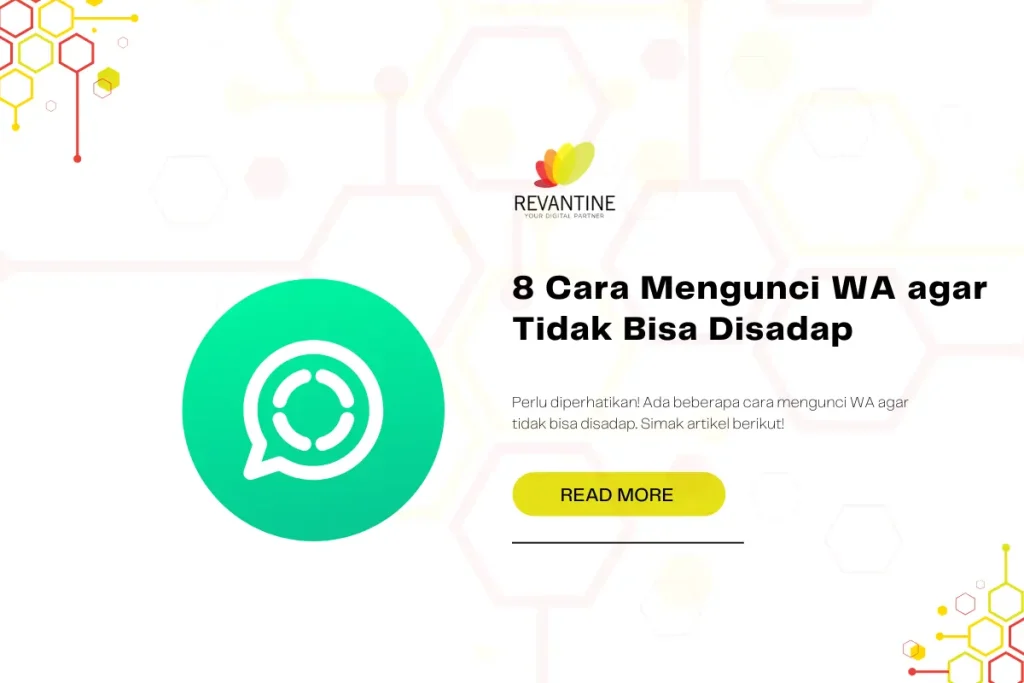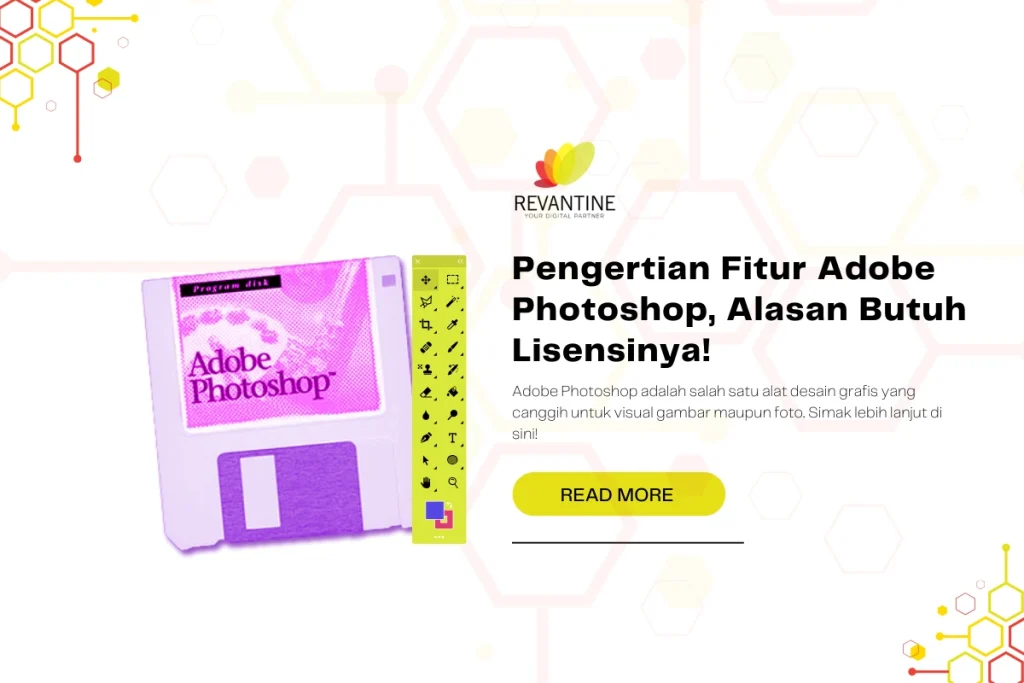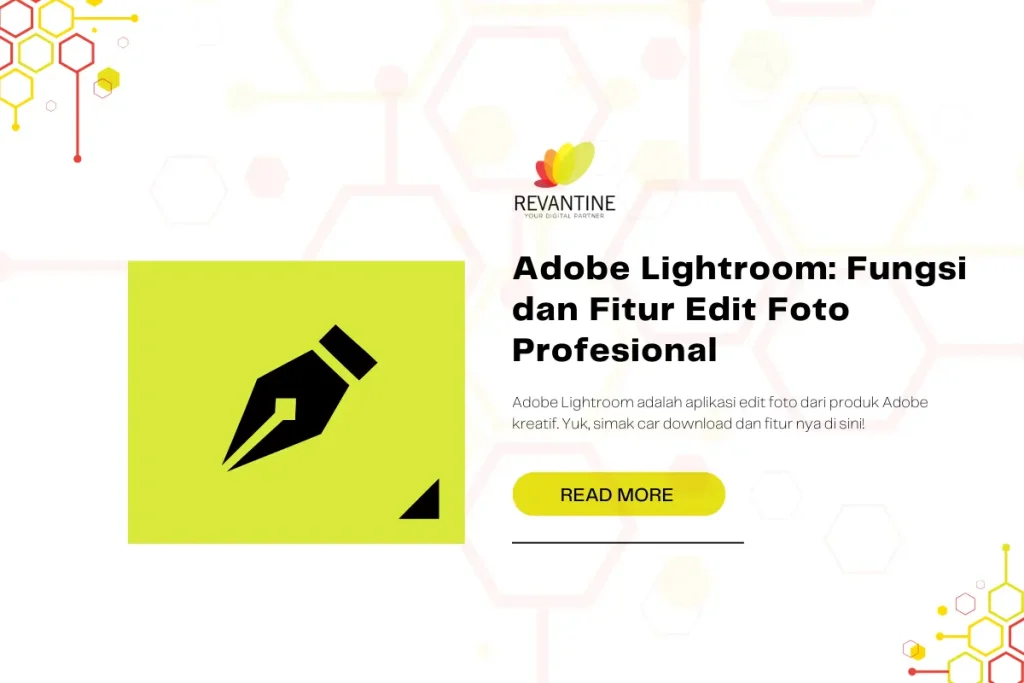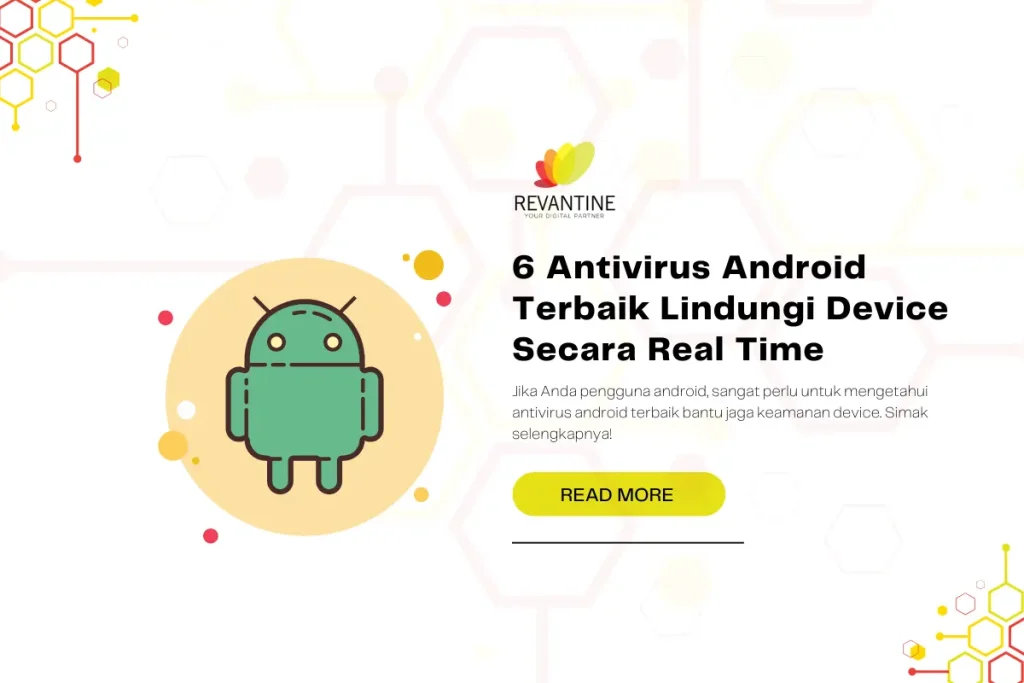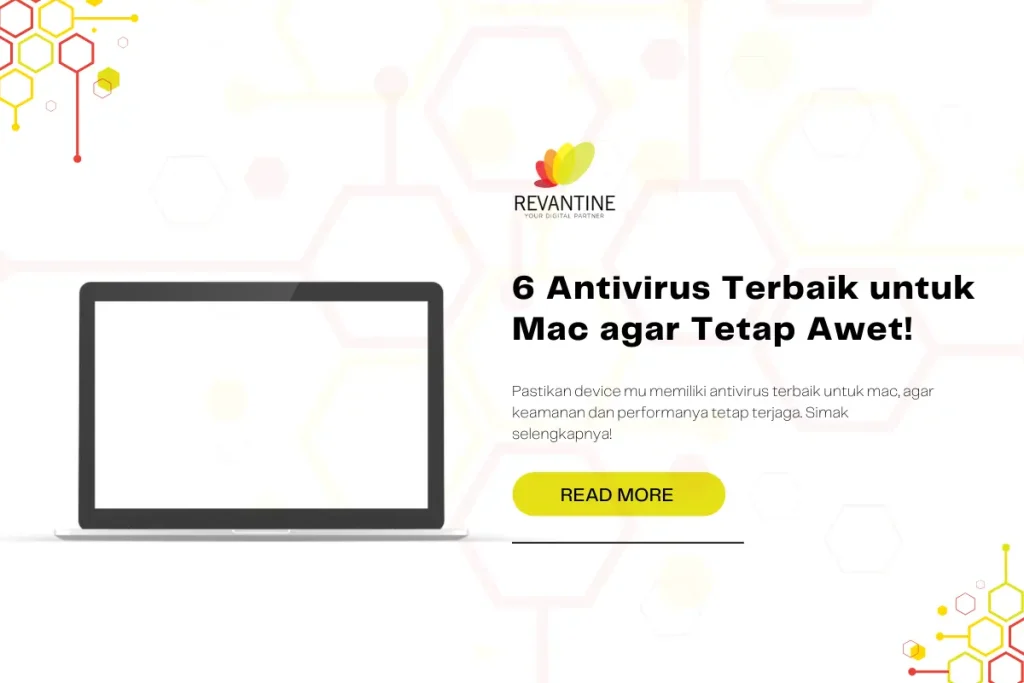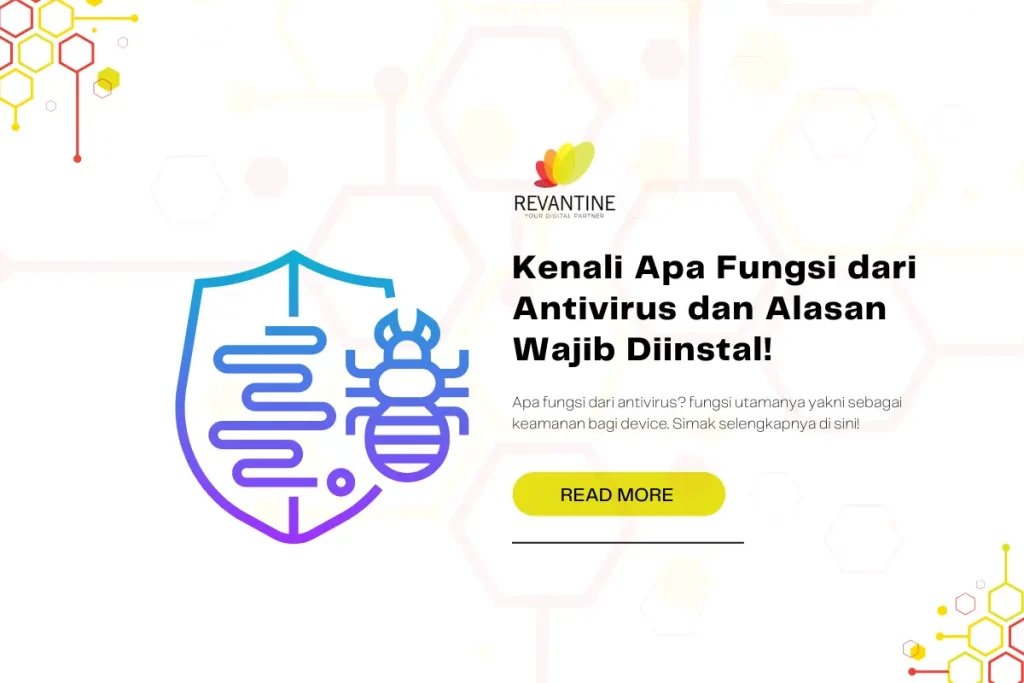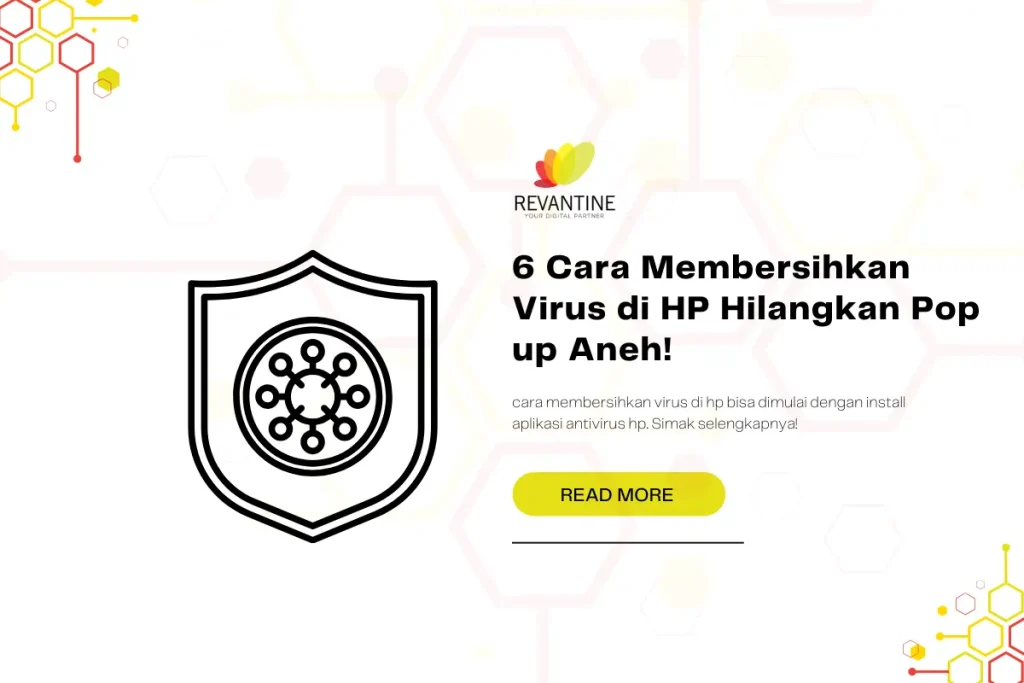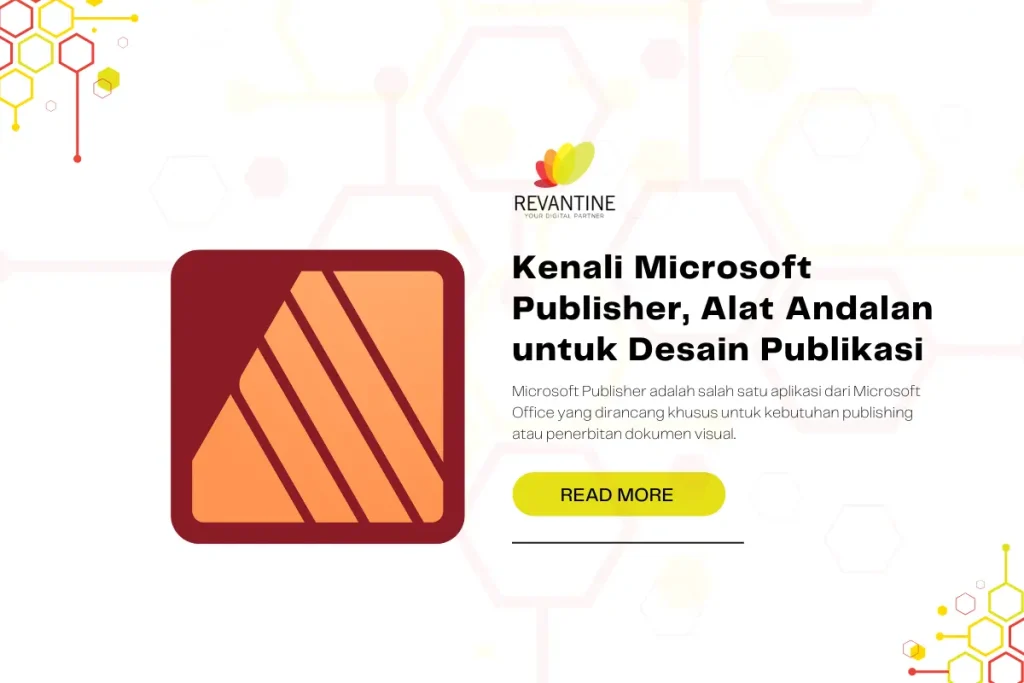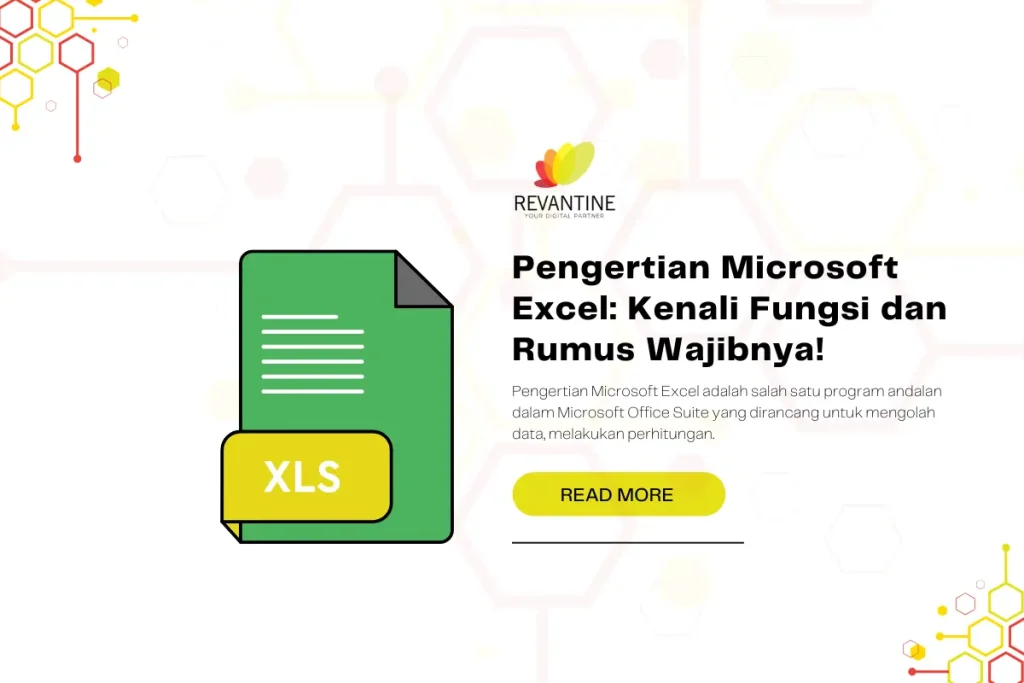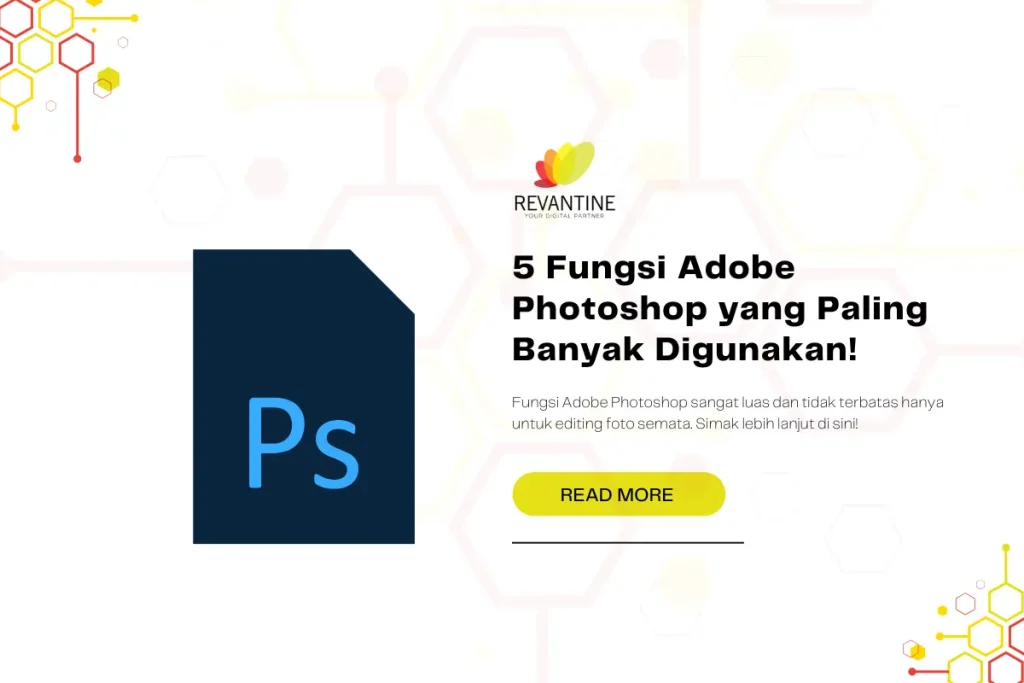Saat menggunakan Vray di Sketchup, ada beberapa langkah yang perlu diikuti untuk mengoptimalkan hasil render. Dalam tutorial ini, kami akan memberikan panduan langkah demi langkah tentang cara menggunakan Vray di Sketchup, terutama bagi pemula.
Kami akan menjelaskan tentang penyetingan material, render, dan pengaturan lainnya yang perlu Anda ketahui untuk meningkatkan keterampilan render Anda. Berikut merupakan cara menggunakan Vray di SketchUP untuk pemula.
Daftar Isi
Toggle1. Mengatur Material dan Render pada Vray 4 Sketchup
Pada bagian ini, kita akan membahas tentang cara mengatur material dan render pada Vray 4 Sketchup. Langkah-langkahnya termasuk membuka menu extensions dan memilih Vray Asset Editor. Di dalam editor ini, Anda dapat mengatur efek-efek seperti reflection, opacity, dan sebagainya.
Selain itu, Anda juga dapat mengatur pengaturan render seperti render output, environment, dan global illumination. Semua langkah ini akan dijelaskan dengan detail agar Anda dapat mengikuti dengan mudah.
2. Mengatur Material dengan Vray Asset Editor
Langkah pertama adalah membuka menu extensions di Sketchup dan memilih Vray Asset Editor. Setelah terbuka, Anda akan melihat tampilan editor yang memungkinkan Anda untuk mengatur material dengan lebih detail.
Anda dapat menambahkan texture, mengatur tingkat reflection, opacity, dan banyak lagi. Dengan mengatur material dengan baik, Anda dapat menciptakan hasil render yang lebih realistis.
3. Mengatur Render dengan Vray Asset Editor
Selain mengatur material, Anda juga dapat mengatur pengaturan render dengan menggunakan Vray Asset Editor. Di dalam bagian ini, Anda dapat mengatur render output seperti resolusi, frame rate, dan format file.
Anda juga dapat mengatur environment untuk menciptakan latar belakang yang sesuai dengan desain Anda. Selain itu, pengaturan global illumination juga dapat meningkatkan kualitas render Anda. Dengan mengatur semua ini dengan baik, Anda dapat menghasilkan render yang lebih baik dan lebih realistis.
| Langkah | Panduan |
|---|---|
| 1 | Buka menu extensions dan pilih Vray Asset Editor. |
| 2 | Mengatur material dengan menambahkan texture, mengatur reflection, opacity, dan lainnya. |
| 3 | Mengatur pengaturan render seperti resolusi, environment, dan global illumination. |
| 4 | Ciptakan hasil render yang lebih baik dan lebih realistis dengan mengatur semua pengaturan dengan baik. |
Baca Juga : Cara Install SketchUp 2022 Terbaru
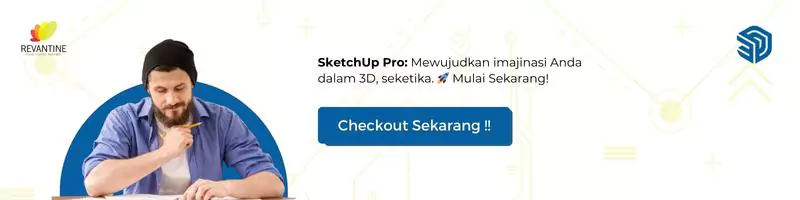
Membuat Renderan Realistis dengan Memperhalus Bayangan pada Sketchup Vray
Sebagai pengguna Vray di Sketchup, terdapat tips dan trik yang dapat Anda terapkan untuk menciptakan renderan yang lebih realistis dengan memperhalus bayangan pada objek bangunan. Dalam tutorial ini, kami akan memberikan panduan langkah demi langkah tentang cara mengoptimalkan bayangan dengan menggunakan Vray Option.
Langkah pertama adalah membuka Sketchup dengan plugin Vray terpasang. Kemudian, buka Vray Option dan pilih tab Indirect Illumination. Di sini, Anda dapat mengatur pengaturan Global Illumination (GI) melalui pengaturan Skylight. Kami merekomendasikan untuk mengaktifkan pengaturan “On” pada Vray Sky dan mengatur Light Cache untuk meningkatkan kualitas bayangan.
Selanjutnya, Anda dapat mengatur pengaturan Sun Size untuk menciptakan gradasi pada bayangan yang dihasilkan. Dengan mengatur Sun Size yang lebih besar, bayangan akan terlihat lebih lembut dan realistis. Lakukan beberapa test render untuk melihat hasilnya. Jika masih belum memuaskan, Anda dapat mengulang langkah-langkah di atas dan melakukan penyesuaian hingga mencapai hasil yang diinginkan.
Setelah mengikuti langkah-langkah di atas, Anda akan dapat menciptakan renderan yang lebih realistis dengan memperhalus bayangan pada objek bangunan. Selain itu, Anda juga dapat eksperimen dengan pengaturan lainnya seperti pengaturan material, pencahayaan, dan efek-efek lainnya untuk meningkatkan kualitas render Anda. Dengan menguasai trik ini, Anda akan dapat menciptakan gambar-gambar visual yang menarik dan profesional dengan menggunakan Vray di Sketchup.
Contoh Tabel Pengaturan Vray Option
| Pengaturan | Nilai |
|---|---|
| Skylight On | Ya |
| Light Cache | Tinggi |
| Sun Size | 0.03 |
Dalam tabel di atas, kami memberikan contoh pengaturan yang dapat Anda terapkan pada Vray Option. Namun, penting untuk diingat bahwa pengaturan yang optimal dapat bervariasi tergantung pada proyek dan preferensi Anda. Lakukan eksperimen dengan pengaturan ini dan cari pengaturan yang paling cocok dengan kebutuhan Anda.
Kamus Daftar Istilah Fotografi Dari A-Z
Jika Anda baru dalam dunia fotografi, Anda mungkin mengalami kesulitan memahami berbagai istilah yang digunakan. Kami telah menyusun kamus lengkap istilah fotografi dari A-Z untuk membantu Anda memahami istilah-istilah yang umum digunakan dalam fotografi.
Berikut adalah beberapa istilah-istilah penting dalam fotografi beserta penjelasannya:
- Aperture: Istilah ini merujuk pada ukuran pembukaan di lensa kamera yang mengontrol jumlah cahaya yang masuk ke dalam kamera.
- Focus: Istilah ini mengacu pada sejauh mana subjek dalam foto terlihat tajam dan jelas.
- ISO: Istilah ini merujuk pada tingkat kepekaan sensor kamera terhadap cahaya.
- Shutter Speed: Istilah ini merujuk pada lamanya waktu di mana rana kamera terbuka untuk mengekspos sensor terhadap cahaya.
- Exposure: Istilah ini mengacu pada jumlah cahaya yang terkena sensor kamera saat mengambil foto.
- White Balance: Istilah ini merujuk pada proses penyesuaian setelan warna pada kamera untuk menghasilkan foto dengan warna yang akurat.
Dengan memahami istilah-istilah ini, Anda akan lebih siap untuk menjelajahi dunia fotografi dan mengembangkan keterampilan Anda dalam mengambil foto yang lebih baik.
| Istilah | Penjelasan |
|---|---|
| Aperture | Ukuran pembukaan di lensa kamera yang mengontrol jumlah cahaya yang masuk ke dalam kamera. |
| Focus | Sejauh mana subjek dalam foto terlihat tajam dan jelas. |
| ISO | Tingkat kepekaan sensor kamera terhadap cahaya. |
| Shutter Speed | Lamanya waktu di mana rana kamera terbuka untuk mengekspos sensor terhadap cahaya. |
| Exposure | Jumlah cahaya yang terkena sensor kamera saat mengambil foto. |
| White Balance | Proses penyesuaian setelan warna pada kamera untuk menghasilkan foto dengan warna yang akurat. |
Dengan menggunakan kamus ini, Anda dapat dengan mudah mengacu dan memahami istilah-istilah yang sering digunakan dalam fotografi. Jangan ragu untuk merujuk kembali ke kamus ini saat Anda mengalami kesulitan dalam memahami suatu istilah dalam fotografi.
Baca Juga : Cara Membuka SketchUp Beda Versi
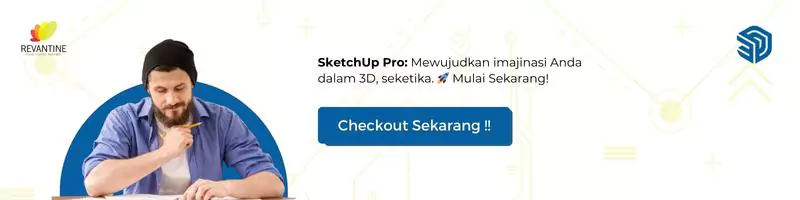
Tips Memperhalus Bayangan pada Hasil Fotografi Menggunakan Vray
Saat menggunakan Vray di Sketchup, Anda tidak hanya dapat mengoptimalkan hasil render, tetapi juga dapat memperhalus bayangan pada hasil fotografi.
Berikut adalah beberapa tips dan teknik yang dapat Anda terapkan untuk mencapai hasil yang lebih halus:
1. Menggunakan Vray Option
Langkah pertama adalah membuka Sketchup dengan Vray terpasang. Setelah itu, masuk ke Vray Option dan pilih tab “Environment”. Di sini, Anda dapat mengatur parameter-parameter seperti Sun Size untuk mengontrol intensitas cahaya matahari, Shadows untuk memperhalus bayangan, dan lain-lain.
Cobalah untuk melakukan beberapa test render untuk melihat hasilnya dan menyesuaikan pengaturan sesuai kebutuhan Anda.
2. Mencoba Teknik Global Illumination
Teknik Global Illumination dapat membantu Anda mencapai bayangan yang lebih halus dan realistis. Dalam Vray, terdapat opsi “GI (Skylight)” yang dapat Anda atur untuk meningkatkan kualitas bayangan. Anda dapat mencoba mengatur parameter-parameter seperti Light Cache untuk mengoptimalkan pencahayaan dan Irradiance Map untuk meningkatkan detail bayangan. Jika perlu, Anda juga dapat mengatur parameter Noise Threshold agar hasil render tetap bersih tanpa noise yang mengganggu.
3. Menggunakan Sun Size yang Tepat
Untuk mendapatkan hasil yang lebih halus, penting untuk mengatur Sun Size dengan baik. Ukuran matahari yang tepat akan menciptakan gradasi yang lebih lembut pada bayangan, sehingga hasil render terlihat lebih realistis.
Cobalah untuk mengatur Sun Size dengan cermat dan melakukan test render untuk melihat perbedaannya. Jika diperlukan, Anda dapat melakukan beberapa percobaan dengan ukuran yang berbeda untuk mencapai hasil yang diinginkan.
| Teknik | Kelebihan | Kekurangan |
|---|---|---|
| Penyesuaian Vray Option | – Memiliki kontrol penuh terhadap pengaturan bayangan – Menghasilkan bayangan yang lebih halus dan realistis | – Membutuhkan pemahaman mendalam tentang pengaturan Vray – Memerlukan waktu untuk melakukan eksperimen dan test render |
| Teknik Global Illumination | – Meningkatkan kualitas bayangan secara keseluruhan – Menciptakan hasil render yang lebih detail dan realistis | – Membutuhkan waktu render yang lebih lama – Memerlukan pengaturan yang lebih kompleks |
| Pengaturan Sun Size yang Tepat | – Menciptakan gradasi bayangan yang lebih halus – Menghasilkan hasil render yang lebih realistis | – Memerlukan eksperimen dan test render untuk menemukan ukuran yang tepat – Tergantung pada skala dan jenis objek yang diterangi oleh matahari |
Dengan menerapkan tips dan teknik ini, Anda akan dapat memperhalus bayangan pada hasil fotografi menggunakan Vray di Sketchup. Selalu ingat untuk melakukan eksperimen dan test render untuk memperoleh hasil yang diinginkan. Selamat mencoba!
Kesimpulan dan Sumber Daya Tambahan Cara Menggunakan vray di Sketchup
Di dalam artikel ini, kami telah memberikan panduan lengkap tentang cara menggunakan Vray di Sketchup untuk pemula. Kami telah menjelaskan langkah-langkah rinci mengenai pengaturan material dan render, serta memberikan tips untuk memperhalus bayangan pada hasil fotografi menggunakan Vray. Kami berharap tutorial ini dapat membantu Anda meningkatkan keterampilan render dan fotografi Anda.
Semoga artikel ini bermanfaat bagi Anda dalam meningkatkan keterampilan penggunaan Software Desain Kreativitas Sketchup. Pada proses render dan fotografi Anda dengan menggunakan Vray di Sketchup. Teruslah berlatih dan eksplorasi fitur-fitur Vray untuk menghasilkan renderan yang lebih realistis dan memukau. Selamat mencoba!
Baca Juga : Panduan Efektif Cara Membuat Interior di Sketchup: Tips dan Trik