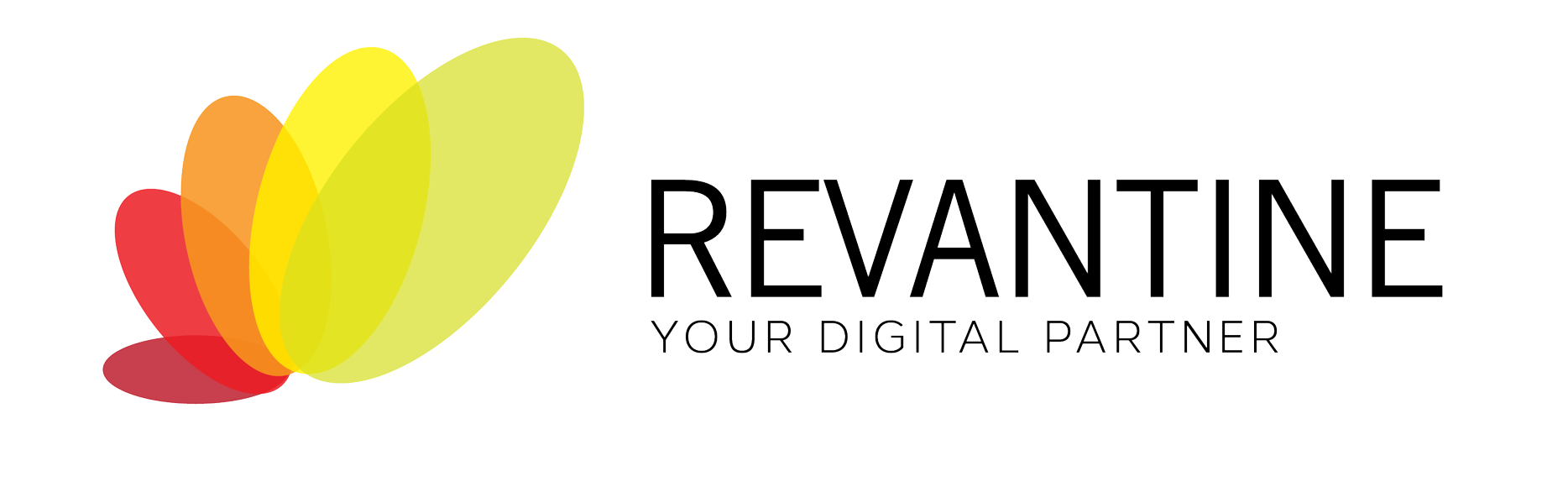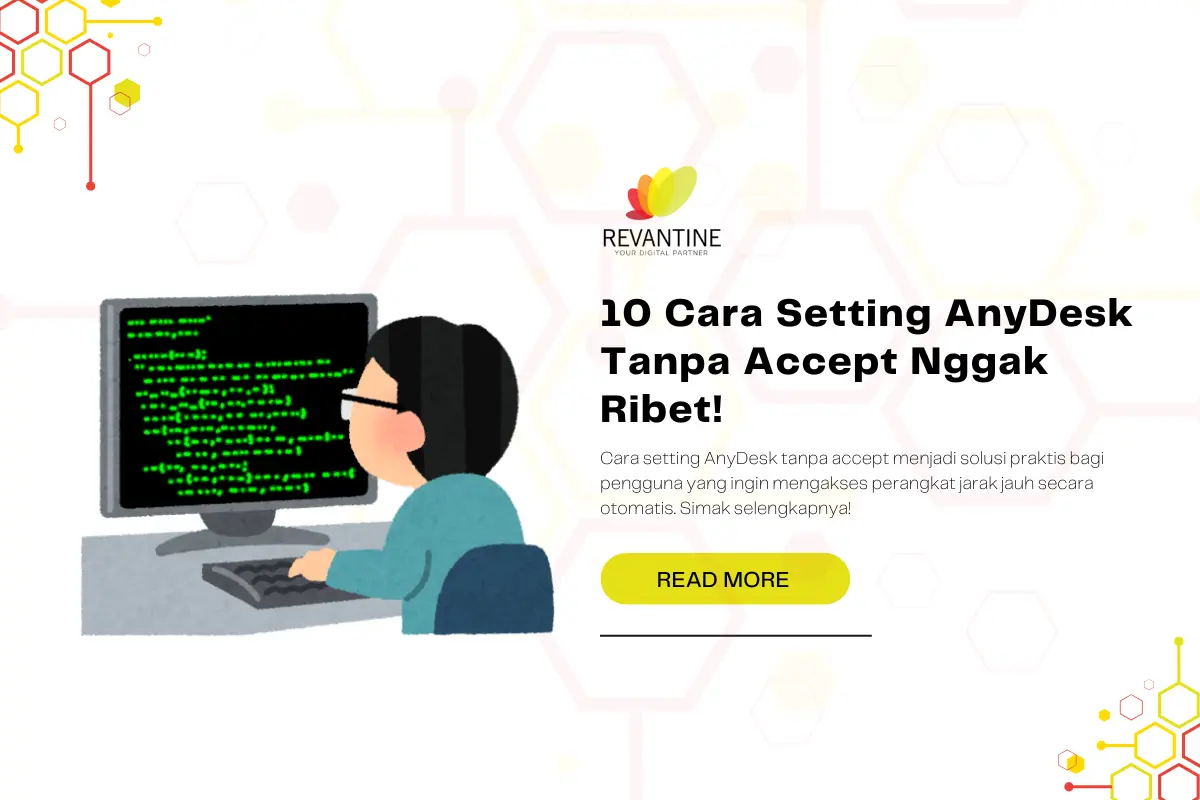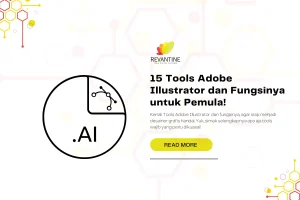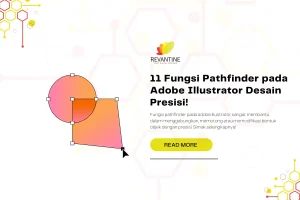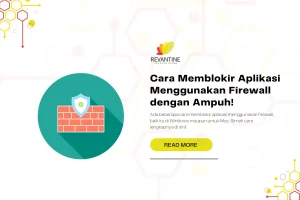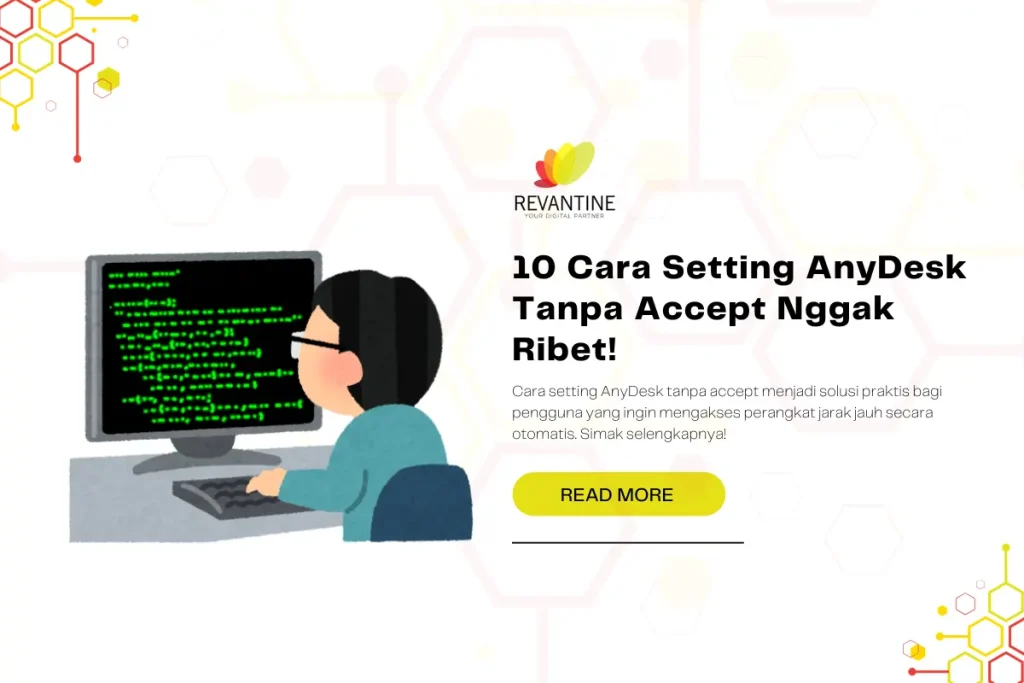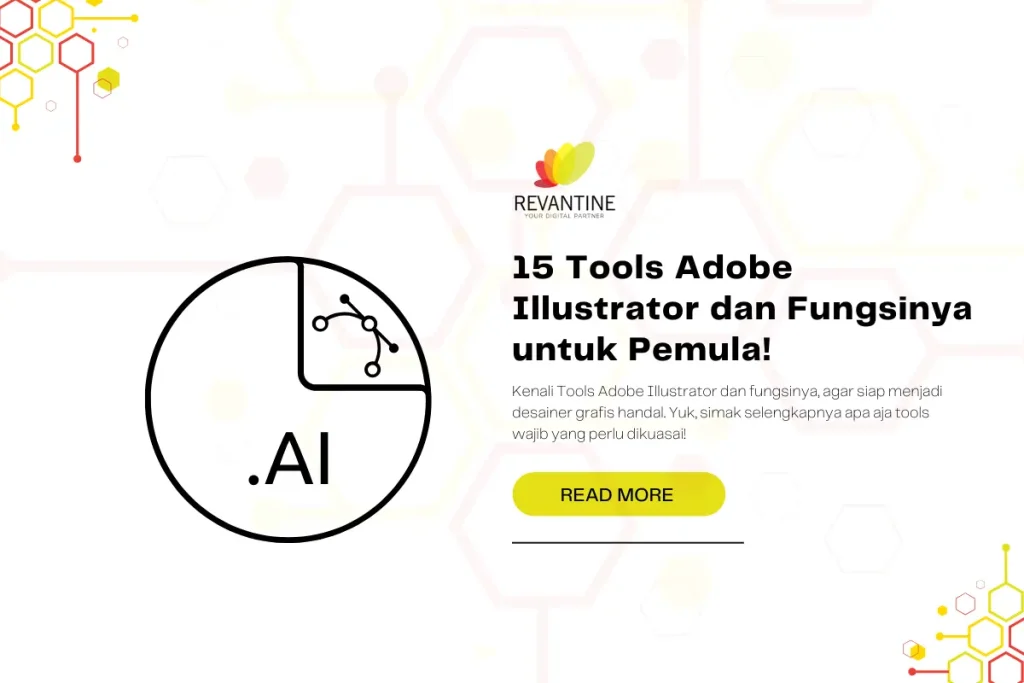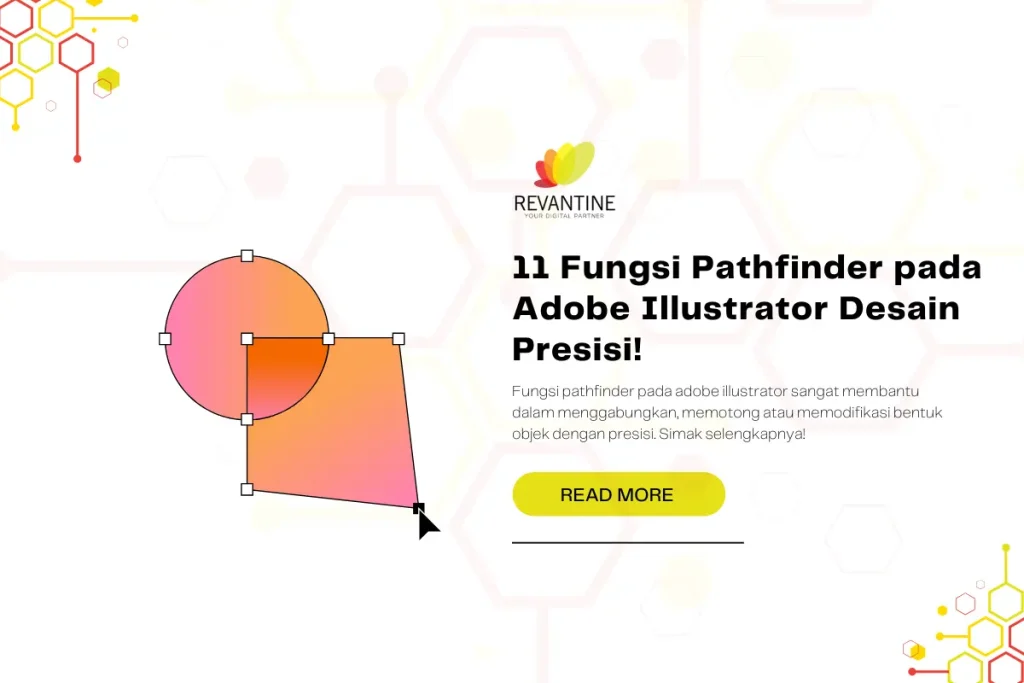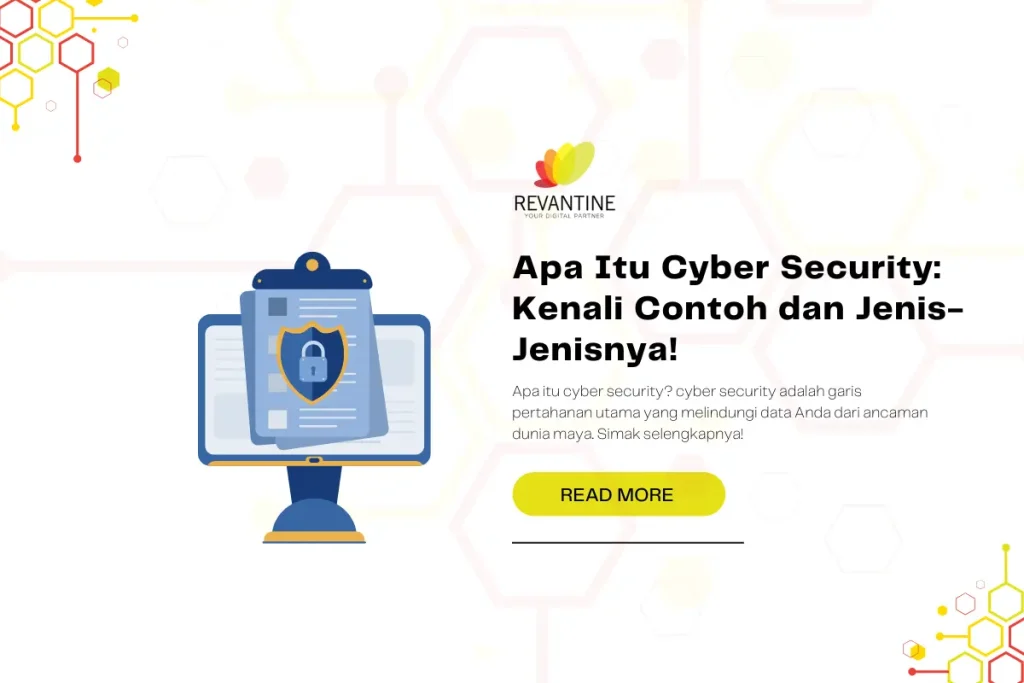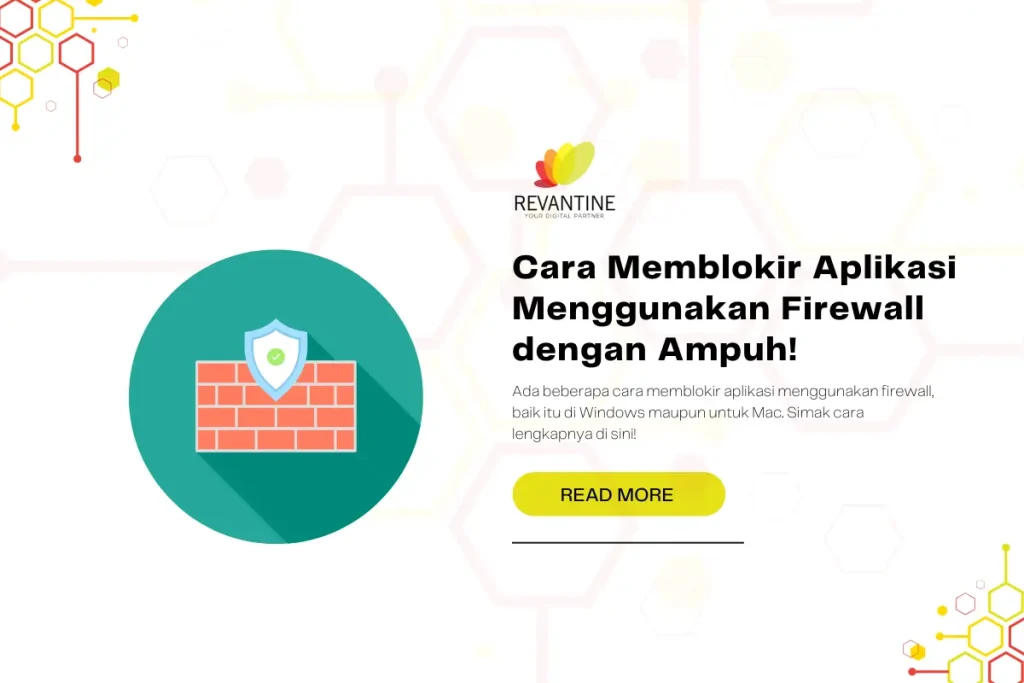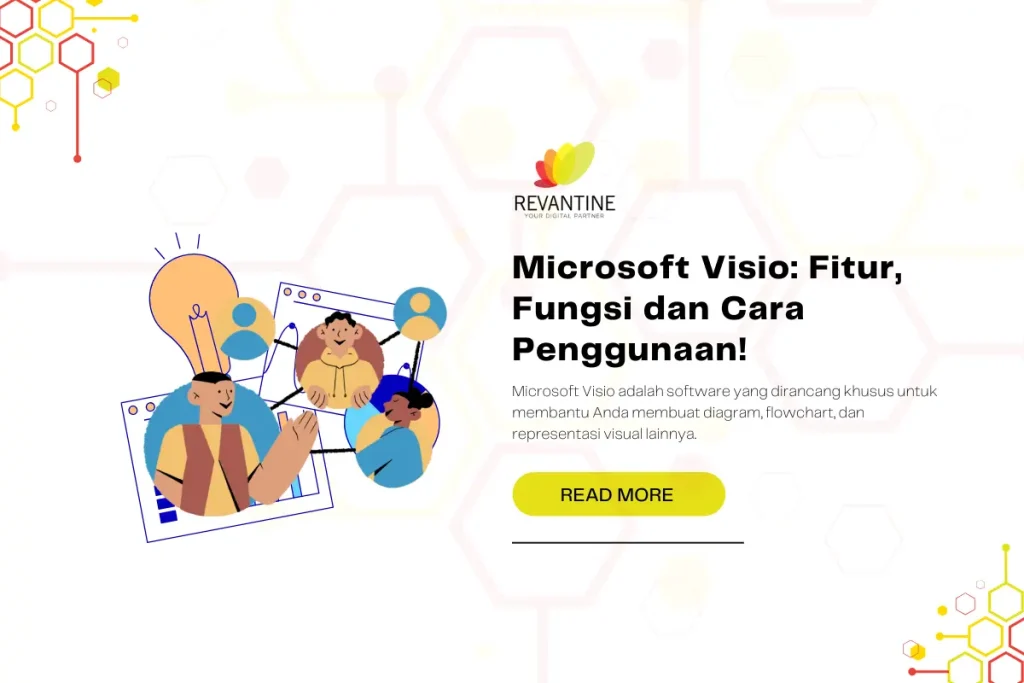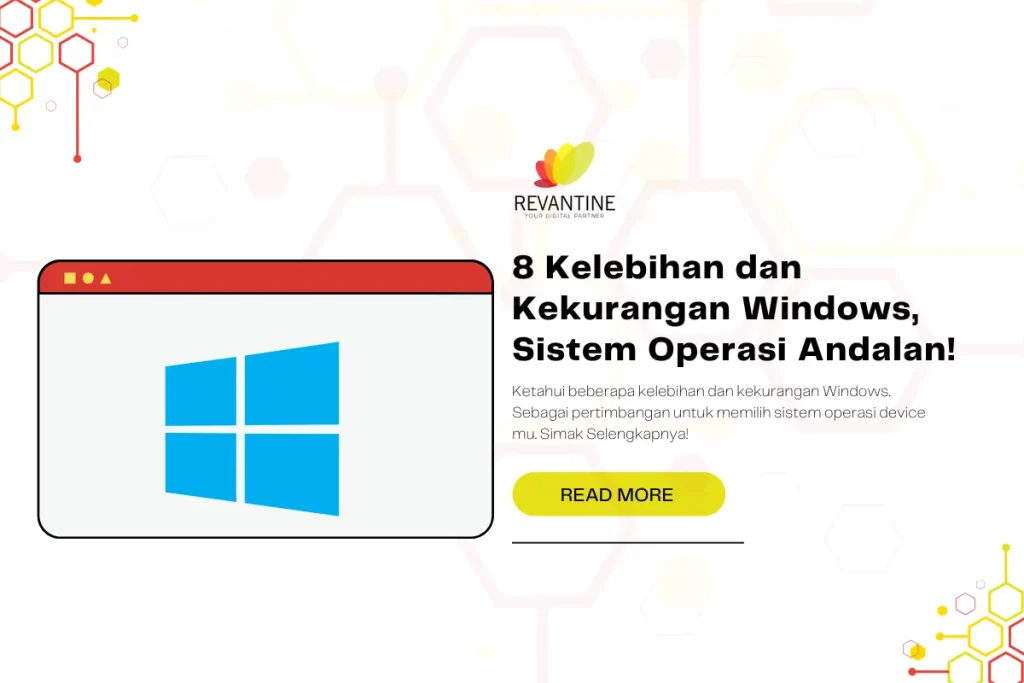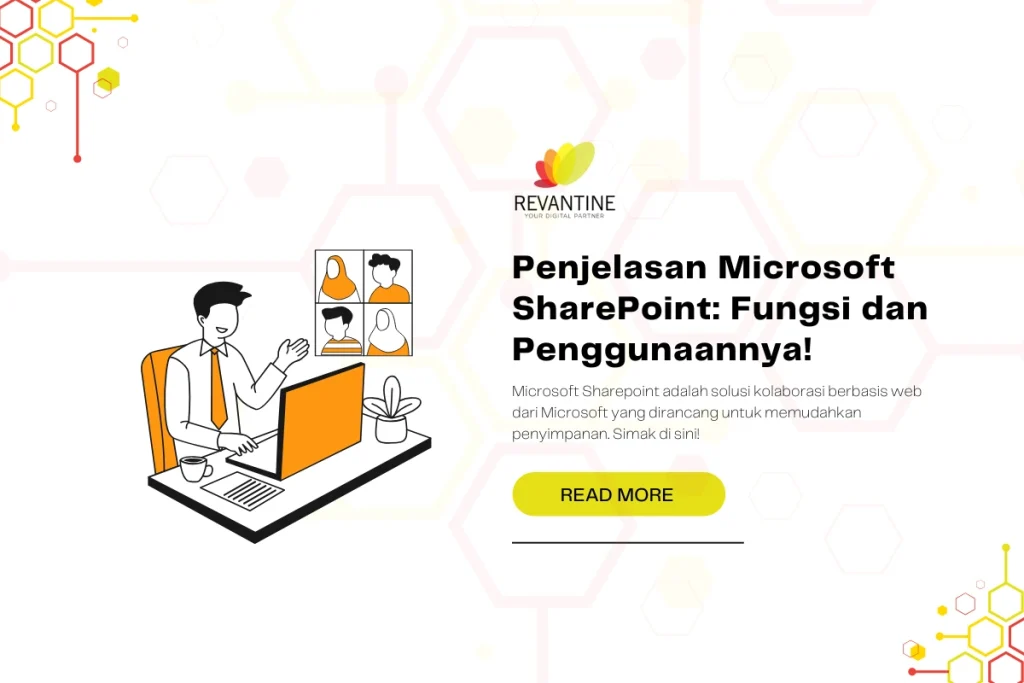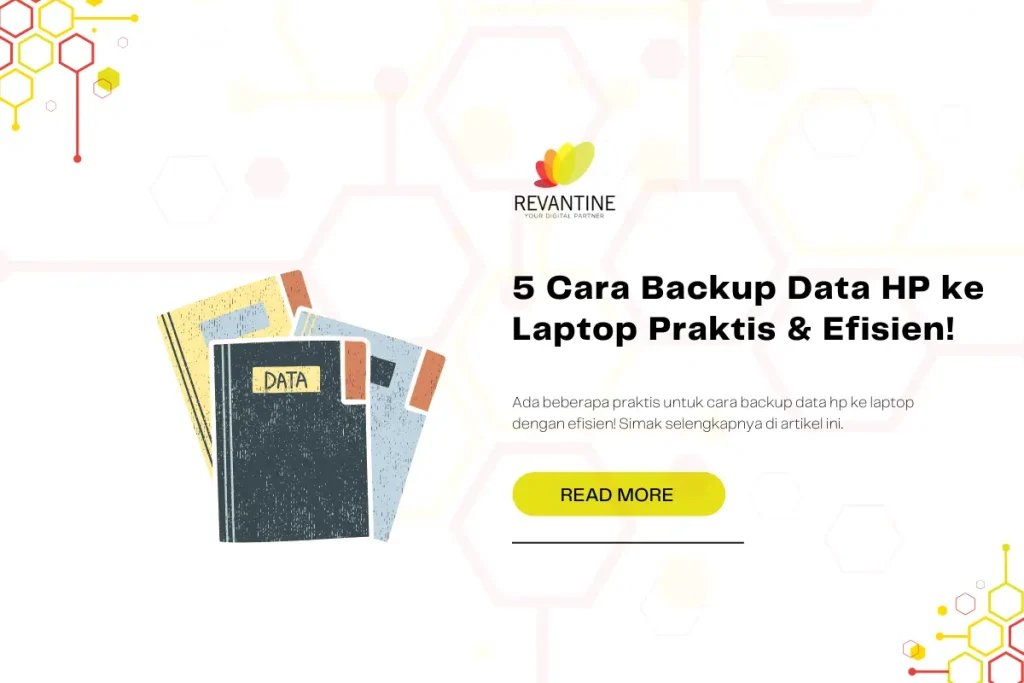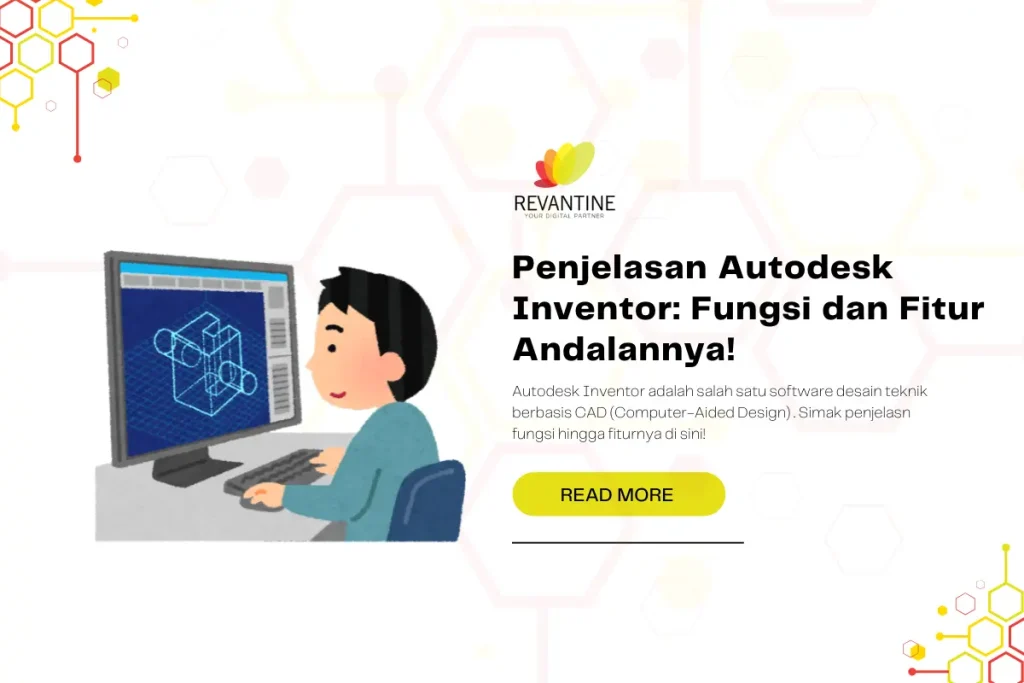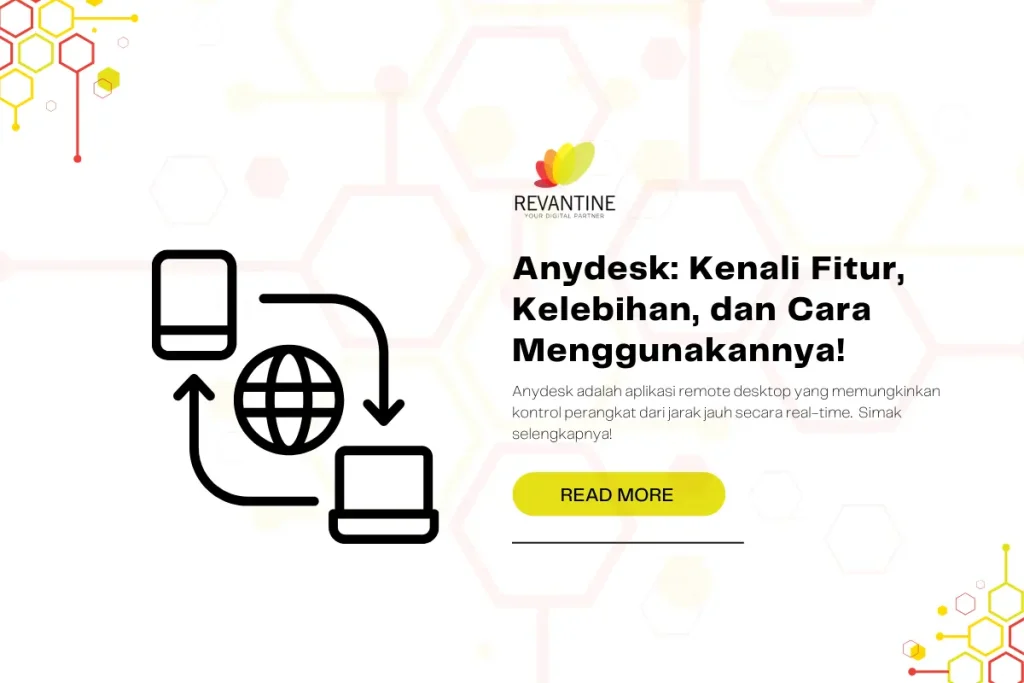Cara setting AnyDesk tanpa accept menjadi solusi praktis bagi pengguna yang ingin mengakses perangkat jarak jauh secara otomatis, tanpa perlu konfirmasi manual setiap kali. Fitur ini sangat berguna bagi tim IT, teknisi jaringan, maupun pengguna rumahan yang membutuhkan kontrol cepat dan efisien. Terhadap perangkat lain melalui aplikasi remote desktop seperti AnyDesk.
AnyDesk adalah salah satu aplikasi remote desktop yang paling populer karena ringan, cepat, dan kompatibel di berbagai sistem operasi. Termasuk Windows, macOS, Linux, bahkan Android. Untuk memaksimalkan penggunaannya, Anda bisa mengatur akses otomatis agar tidak perlu menerima permintaan koneksi setiap waktu.
Berikut merupakan penjelasan cara setting Anydesk tanpa accept.
Daftar Isi
ToggleMengapa Setting Auto-Accept Penting?
Aplikasi remot fitur ini memudahkan dalam berbagai skenario, seperti:
- Akses server atau PC kantor dari rumah
- Bantuan teknis dari jarak jauh
- Pemantauan perangkat dalam skala besar
Dengan pengaturan yang tepat, AnyDesk Windows dan platform lainnya dapat bekerja lebih efisien dalam lingkungan kerja yang dinamis.
Cara Setting AnyDesk Tanpa Accept
Ada beberapa cara setting anydesk tanpa harus accept berkali-kali. Berikut langkah-langkah yang bisa Anda ikuti:
1. Aktifkan “Unattended Access” di AnyDesk
Masuk ke tab “Settings” > “Security” lalu centang opsi “Enable unattended access”. Fitur ini memungkinkan akses otomatis tanpa perlu klik accept.
2. Buat Password Khusus Akses Otomatis
Setelah fitur diaktifkan, masukkan password aman pada kolom “Set password for unattended access”. Ini penting untuk mencegah akses sembarangan.
3. Simpan ID dan Password di Perangkat Remote
Agar koneksi cepat, simpan ID dan password AnyDesk pada perangkat yang digunakan untuk remote.
4. Gunakan “Address Book” untuk Perangkat yang Sering Diakses
Address Book memungkinkan Anda menyimpan daftar perangkat yang sering di-remote, sangat memudahkan dalam kontrol multi-perangkat.
Baca Juga: Pengertian Microsoft Access: Fungsi dan Fitur Canggihnya
5. Setting AnyDesk di Windows untuk Run as Administrator
Klik kanan shortcut AnyDesk > Properties > Compatibility > centang “Run this program as an administrator”. Ini akan menghindari batasan akses sistem.
6. Izinkan AnyDesk Lewat Firewall
Buka “Windows Defender Firewall” > Allow an app > Tambahkan AnyDesk agar tidak terblokir. Ini penting untuk keamanan data sekaligus menjaga konektivitas.
7. Nonaktifkan Prompt Accept di macOS
Di Mac, buka Security & Privacy > Accessibility > beri izin untuk AnyDesk, lalu aktifkan opsi unattended access di pengaturannya.
8. Cek Auto-Start Saat Booting
Aktifkan pengaturan agar AnyDesk berjalan otomatis saat booting Windows 10 atau OS lainnya, memastikan koneksi selalu siap.
9. Update Aplikasi Remote Desktop Secara Berkala
Versi terbaru AnyDesk biasanya menyertakan peningkatan fitur keamanan serta performa koneksi remote desktop.
10. Pastikan Kedua Perangkat Online dan Terkoneksi Stabil
Tanpa koneksi internet yang memadai, semua pengaturan tidak akan efektif. Gunakan jaringan yang stabil dan aman.
Itulah beberapa cara setting Anydesk tanpa accept di Windows maupun OS. Ingin pengalaman akses perangkat jarak jauh tanpa hambatan? Revantine hadir sebagai partner IT terpercaya yang menyediakan panduan, tools, dan dukungan teknis terbaik dalam penggunaan aplikasi remote desktop.
Hubungi kami sekarang atau langsung checkout kebutuhan digitalmu di Revantine!
Baca Juga: Anydesk: Kenali Fitur, Kelebihan, dan Cara Menggunakannya!