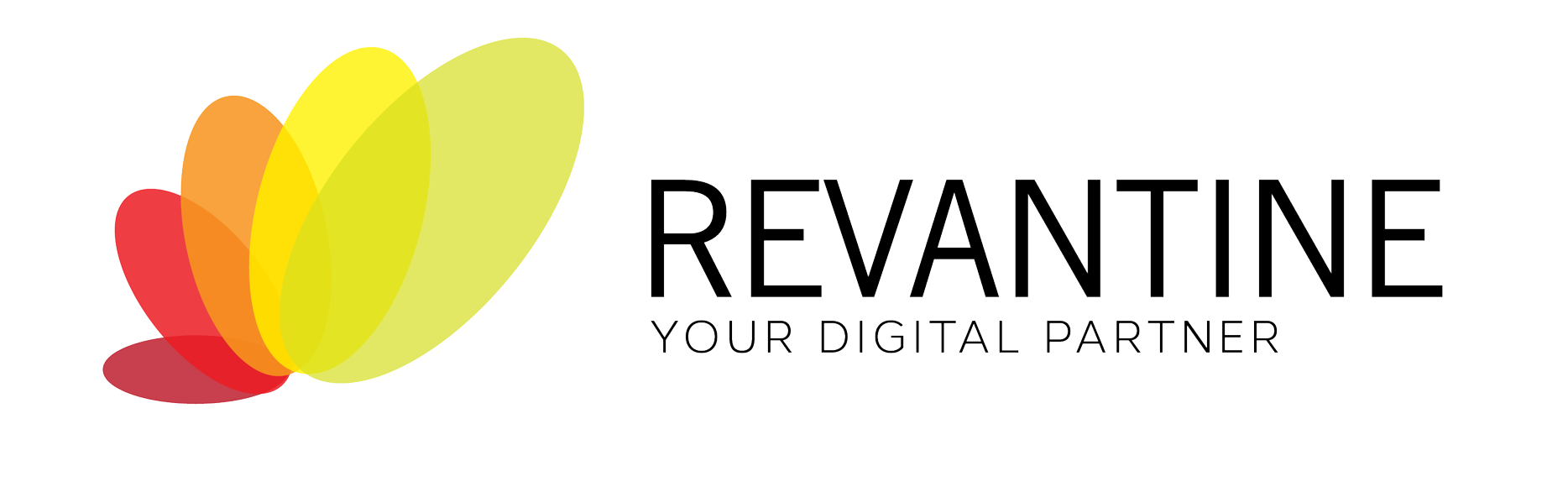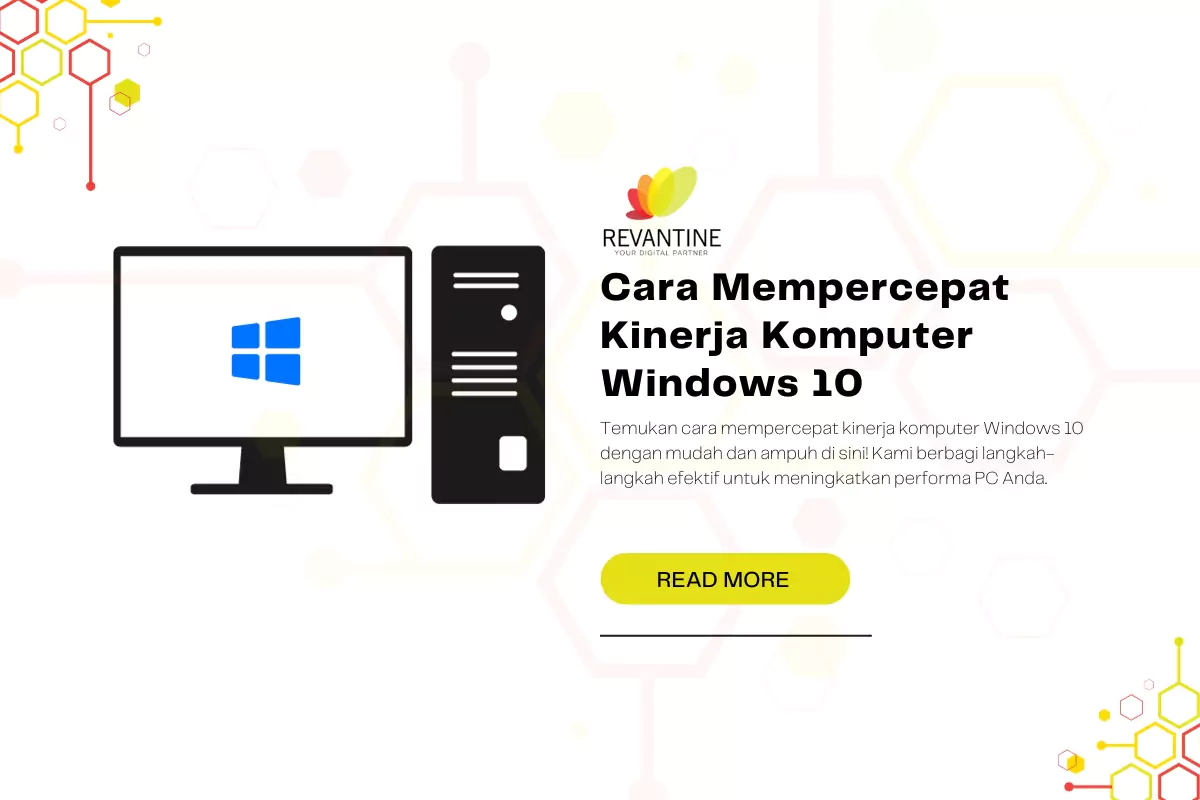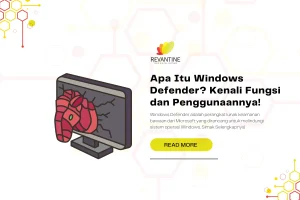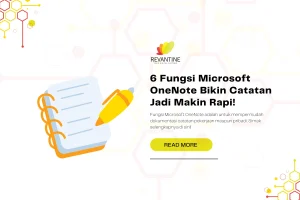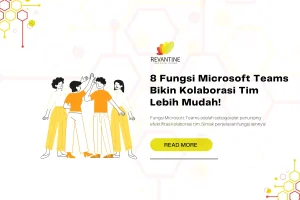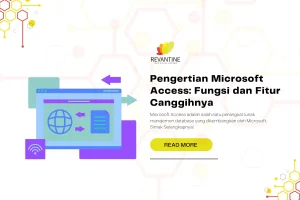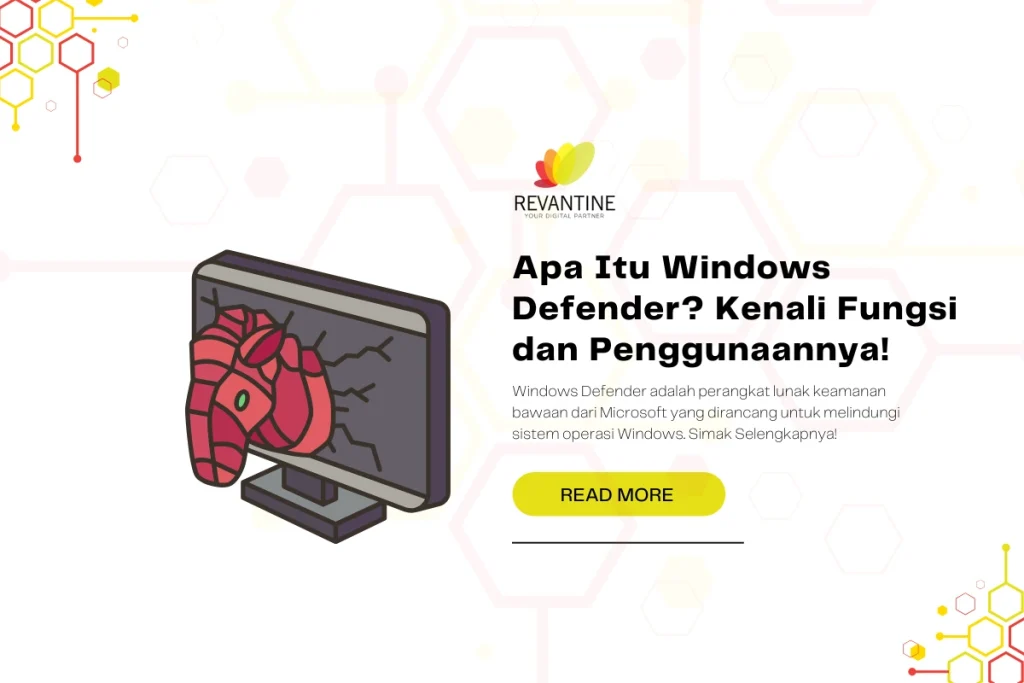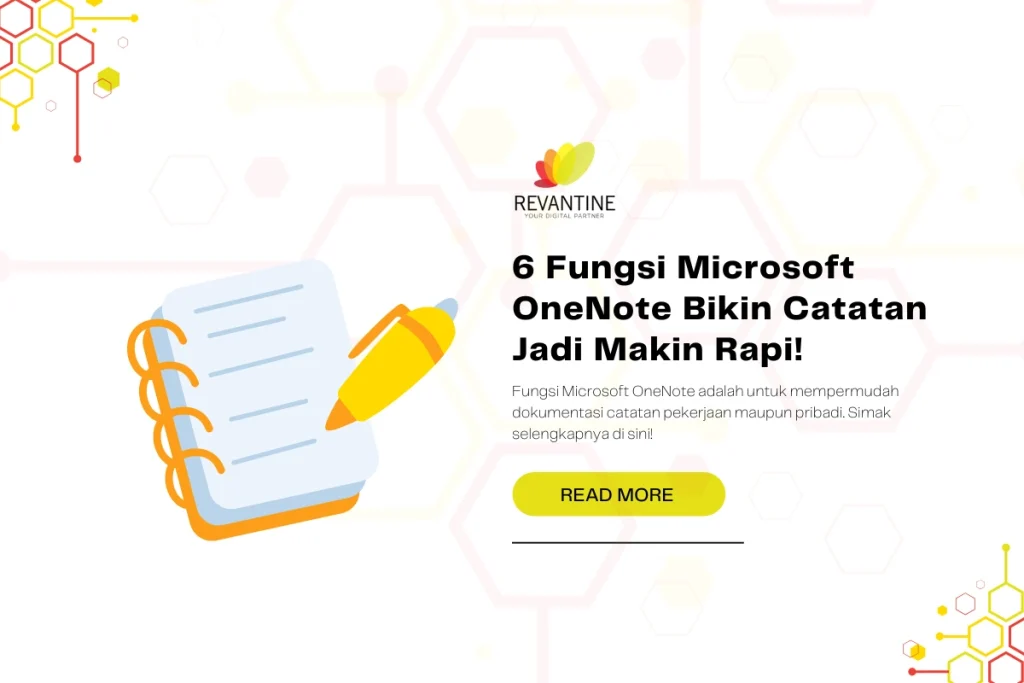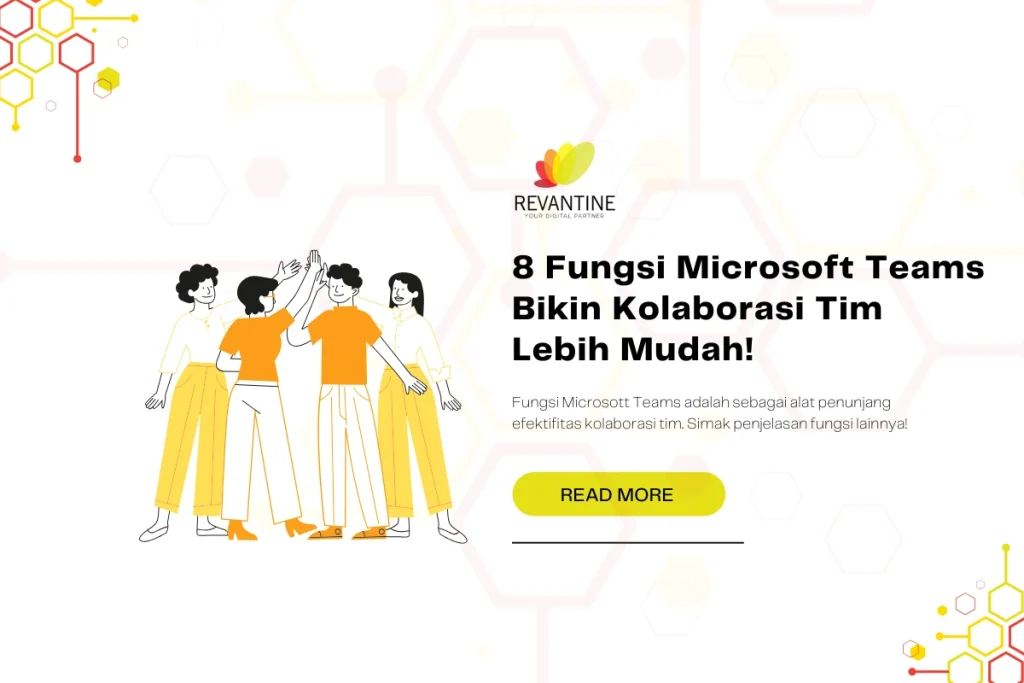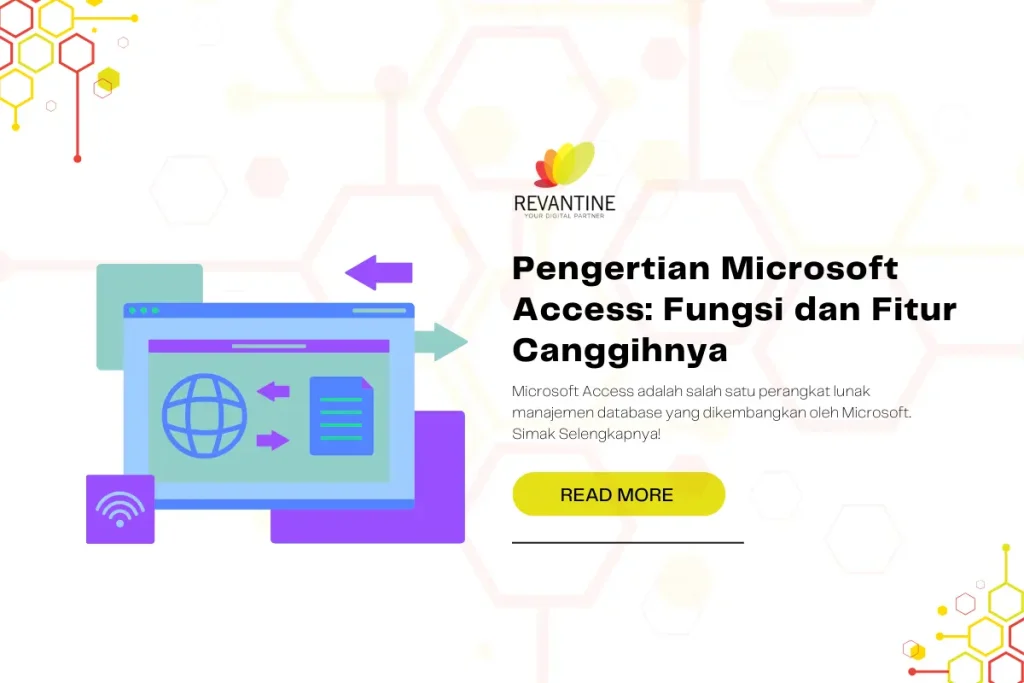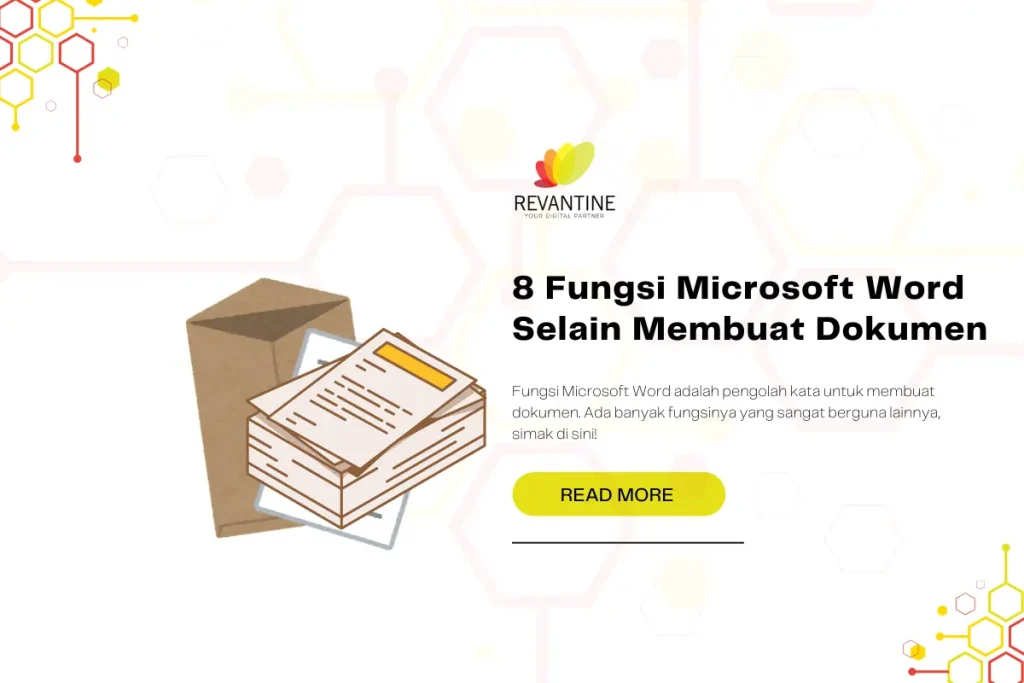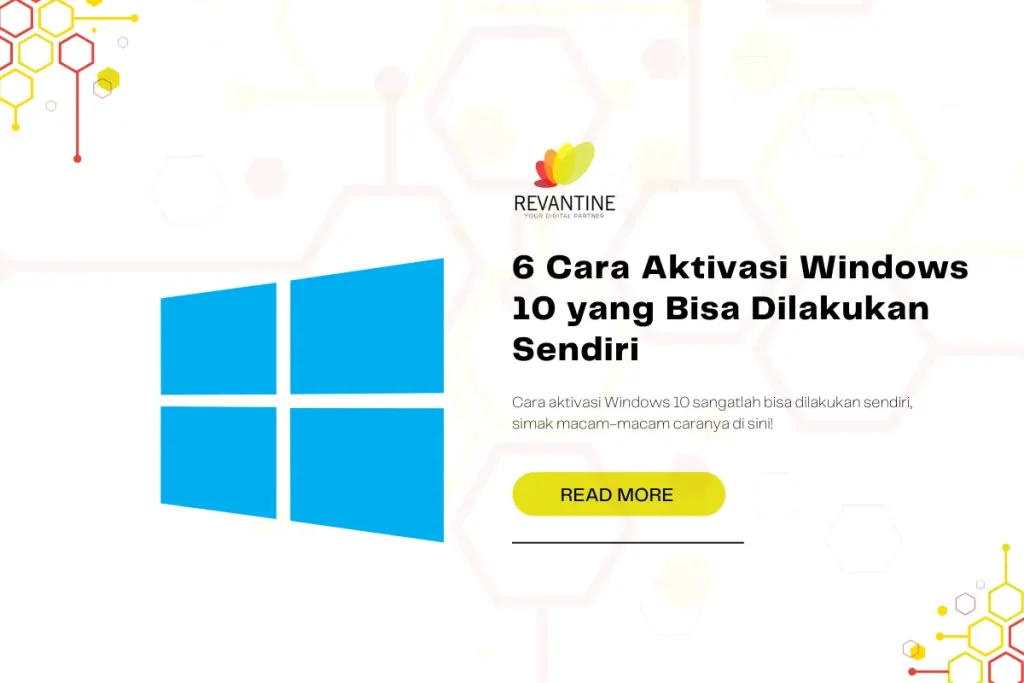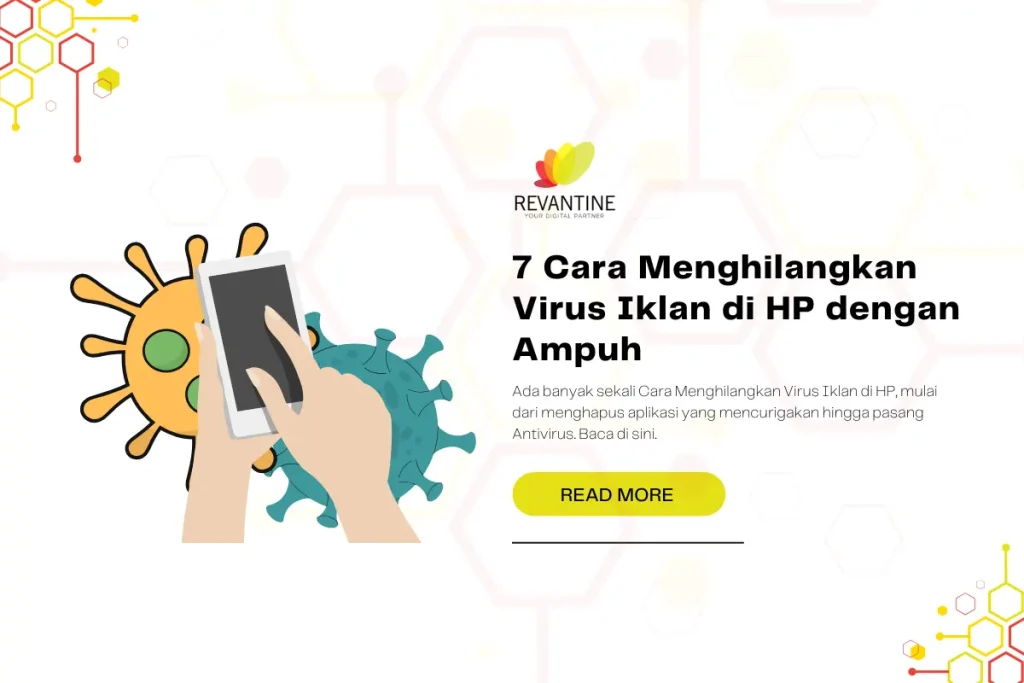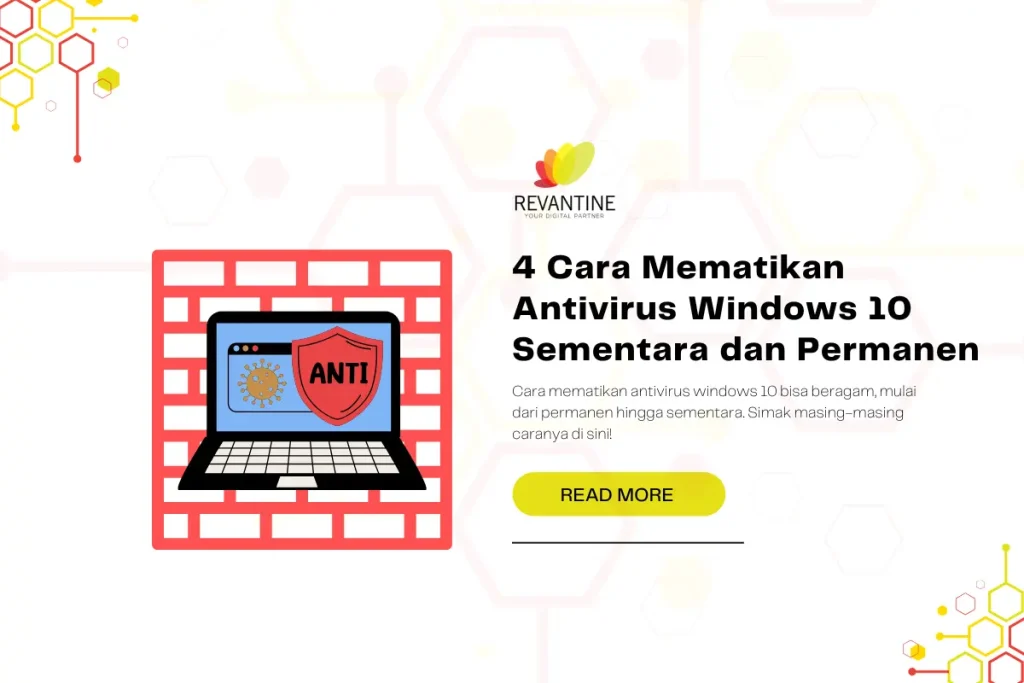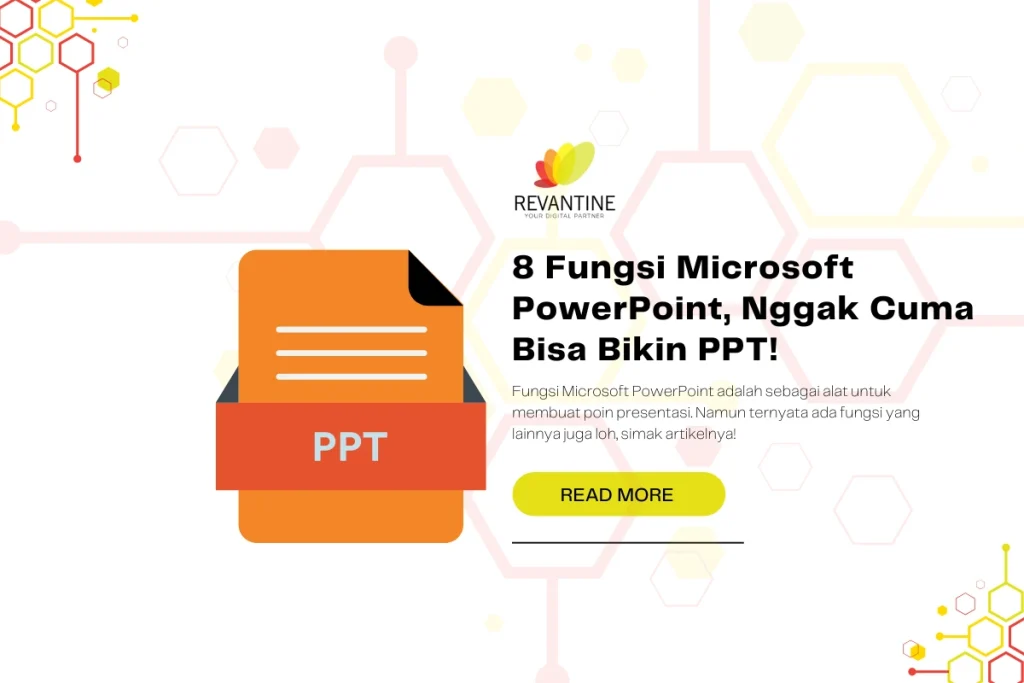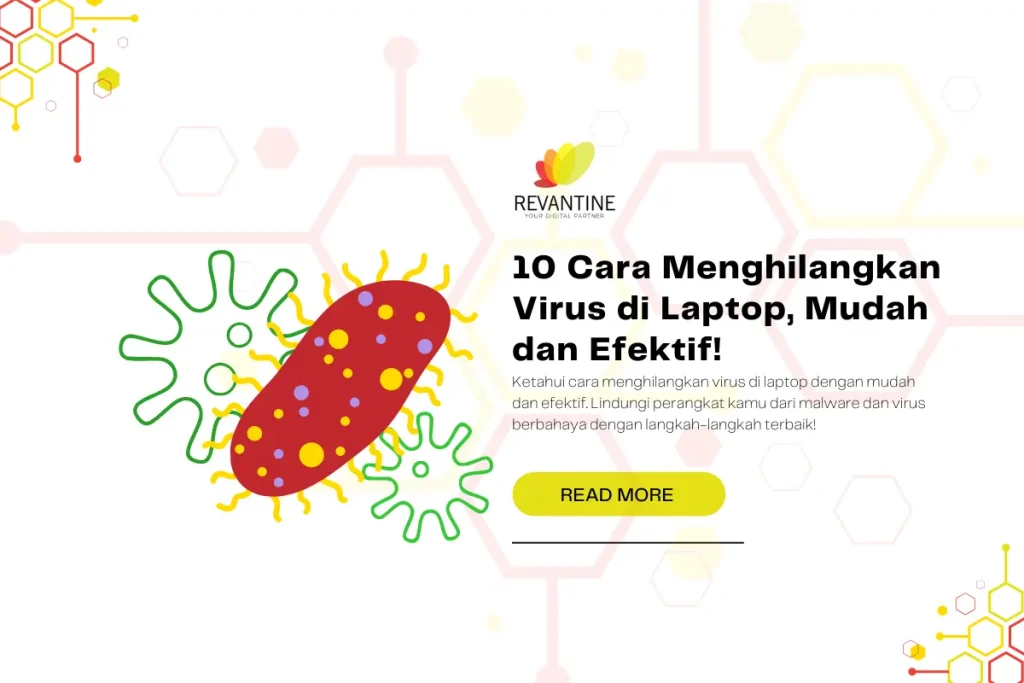Ingin meningkatkan kinerja komputer Windows 10 Anda?
Kami memiliki solusinya! Di artikel ini, kami akan membahas cara mempercepat kinerja komputer windows 10. Setiap langkah disertai dengan penjelasan yang jelas dan panduan langkah demi langkah, sehingga Anda dapat dengan mudah mengikuti dan menerapkannya.
Daftar Isi
ToggleCara Mempercepat Kinerja Komputer Windows 10, Mudah dan Ampuh

Pertama, kami akan membahas tentang mematikan efek animasi dan efek transparan. By mematikan efek-efek visual ini, Anda dapat mengalokasikan lebih banyak sumber daya komputer ke tugas-tugas yang lebih penting.
Selanjutnya, kami akan menjelaskan tentang mengoptimalkan penyimpanan komputer. Langkah-langkah ini meliputi cara mengosongkan ruang di drive C serta mengurangi durasi boot menu timeout. Dengan mengoptimalkan penyimpanan, Anda dapat meningkatkan responsivitas komputer secara keseluruhan.
Bersihkan dan matikan program yang tidak Anda butuhkan juga penting untuk meningkatkan kinerja komputer Anda. Kami akan memberikan panduan langkah demi langkah tentang cara membersihkan file-file yang tidak perlu dan mematikan fitur-fitur yang tidak digunakan di latar belakang.
Selanjutnya, kami akan membahas tentang mengoptimalkan pengaturan daya komputer. Dengan mengubah pengaturan daya dan virtual memory, Anda dapat menyesuaikan komputer Anda agar lebih efisien dan mencegah hang-up sistem yang tidak diinginkan.
Tidak hanya itu, kami juga akan menjelaskan tentang pentingnya melakukan scan virus secara rutin dan mengupdate sistem operasi Windows 10. Dengan melakukan langkah-langkah ini, Anda dapat menjaga performa komputer Anda tetap optimal dan terhindar dari masalah keamanan yang mungkin muncul.
Terakhir, kami akan membahas tentang keuntungan dari melakukan upgrade ke solid-state drive (SSD). Dalam artikel ini, kami akan menjelaskan proses upgrade ke SSD serta mengungkapkan keunggulan-keunggulan yang dimiliki SSD dibandingkan dengan hard drive tradisional.
Dengan mengikuti langkah-langkah yang kami sajikan, Anda dapat meningkatkan kinerja komputer Windows 10 Anda dengan mudah dan efektif. Jadi, jangan ragu untuk mengikuti setiap langkah yang kami bahas dalam artikel ini. Segera dapatkan kinerja komputer yang lebih baik dan lebih cepat!
Tips Mematikan Efek Animasi dan Efek Transparan
Salah satu cara efektif untuk mempercepat kinerja komputer Windows 10 adalah dengan mematikan efek animasi dan efek transparan.
Saat ini, banyak fitur visual yang membuat tampilan Windows 10 menjadi menarik dan interaktif. Namun, efek-efek ini juga membutuhkan sumber daya yang mempengaruhi kinerja komputer.
Untuk mematikan efek animasi, ikuti langkah-langkah berikut:
- Buka Control Panel dengan melakukan pencarian di menu Start.
- Pilih System and Security, lalu pilih System.
- Pada panel sebelah kiri, klik “Advanced system settings”.
- Dalam jendela “System Properties”, pilih tab “Advanced” dan klik tombol “Settings” di bagian “Performance”.
- Pada jendela “Performance Options”, pilih tab “Visual Effects”.
- Pilih opsi “Adjust for best performance” untuk mematikan semua efek animasi, atau pilih opsi “Custom” untuk mematikan efek-efek tertentu.
- Klik “Apply” dan kemudian “OK” untuk menyimpan perubahan.
Untuk mematikan efek transparan, ikuti langkah-langkah berikut:
- Klik kanan pada desktop dan pilih “Personalize”.
- Pada jendela “Personalization”, pilih opsi “Colors” di panel sebelah kiri.
- Gulir ke bawah dan matikan opsi “Transparency effects”.
Tips Tambahan:
Jika komputer masih terasa lambat setelah mematikan efek animasi dan efek transparan, coba juga untuk membersihkan PC dari file-file yang tidak digunakan dan mematikan program-program yang berjalan di latar belakang. Selain itu, mengoptimalkan pengaturan daya dan melakukan pemindaian virus serta memperbarui sistem operasi juga dapat membantu meningkatkan kinerja komputer Windows 10.
Dengan mengikuti langkah-langkah di atas, Anda dapat mempercepat kinerja komputer Windows 10 dan meningkatkan pengalaman penggunaan sehari-hari. Selamat mencoba!
Baca Juga : Cara Melihat Kinerja CPU PC, Cepat dan Mudah!
Tips Mengoptimalkan Penyimpanan Komputer
Memperbaiki kinerja komputer Windows 10 juga melibatkan pengoptimalan penyimpanan komputer Anda. Dalam langkah ini, kami akan memberikan tips-tips praktis untuk membantu meningkatkan kecepatan dan responsivitas komputer Anda.
- Frekuensi membersihkan drive C: Menghapus file yang tidak diperlukan dan mengosongkan ruang di drive C dapat membantu mengoptimalkan kinerja komputer. Anda dapat menggunakan fitur “Disk Cleanup” bawaan Windows 10 untuk menghapus file sampah dan cache yang tidak diperlukan.
- Mengurangi durasi boot menu timeout: Dalam pengaturan komputer, Anda dapat mengurangi waktu yang diperlukan untuk memilih sistem operasi saat booting. Dengan mengurangi durasi boot menu timeout, komputer akan lebih cepat memulai dan mengoptimalkan waktu booting secara keseluruhan.
- Mematikan efek transparan: Mengurangi efek transparan pada Windows 10 dapat membantu meningkatkan kinerja komputer. Anda dapat melakukannya dengan membuka “Settings” > “Personalization” > “Colors” dan mematikan fitur “Transparency effects”.
Jika Anda mengalami masalah dengan kinerja komputer yang lambat, melakukan langkah-langkah di atas dapat menjadi solusi untuk meningkatkan kecepatan komputer Anda. Namun, setiap komputer memiliki konfigurasi yang berbeda, jadi disarankan untuk mengkonsultasikan dengan teknisi komputer profesional jika Anda masih mengalami masalah.
Memperbaiki kinerja komputer Windows 10 dengan langkah-langkah berikut:
- Membatasi program yang berjalan di latar belakang
- Mengubah power plan setting
- Melakukan scan PC dari virus
- Menambahkan RAM jika diperlukan
- Mengatur virtual memory
- Mengupdate sistem operasi secara teratur
Terakhir, beralih ke solid-state drive (SSD) dapat membantu meningkatkan kinerja komputer Windows 10 dengan cara yang signifikan. SSD memiliki kecepatan baca dan tulis yang lebih cepat dibandingkan hard drive tradisional, sehingga dapat mempercepat waktu booting dan akses data.
Dengan mengikuti tips-tips ini, Anda dapat mengoptimalkan kinerja komputer Windows 10 Anda dan mengatasi masalah kinerja yang lambat.
Membersihkan dan Mematikan Program yang Tidak Dibutuhkan
Komputer yang terlalu banyak program yang berjalan di latar belakang dan file sampah yang menumpuk seringkali menjadi penyebab utama kinerja komputer Windows 10 yang lambat. Oleh karena itu, langkah-langkah untuk membersihkan dan mematikan program yang tidak dibutuhkan sangat penting dalam memperbaiki kinerja komputer Anda.
Salah satu langkah pertama yang dapat Anda lakukan adalah dengan membersihkan file sampah yang ada di komputer. Anda dapat menggunakan fitur “Disk Cleanup” yang sudah disediakan oleh Windows 10 untuk menghapus file sementara, cache, dan file yang tidak diperlukan lainnya.
“Komputer yang terlalu banyak program yang berjalan di latar belakang dan file sampah yang menumpuk seringkali menjadi penyebab utama kinerja komputer Windows 10 yang lambat.”
Selain itu, mematikan program yang tidak digunakan dan sedang berjalan di latar belakang juga akan membantu mempercepat komputer. Anda dapat melihat daftar program yang sedang berjalan di latar belakang melalui Task Manager. Jika ada program yang tidak penting atau tidak diperlukan, Anda bisa mematikannya dengan mengklik kanan program tersebut dan memilih opsi “End Task”.
Terakhir, Anda juga dapat mematikan fitur tips, tricks, dan suggestion yang tidak digunakan pada komputer Windows 10. Fitur ini dapat mengganggu kinerja komputer karena terus berjalan di latar belakang. Anda dapat mematikannya melalui pengaturan Windows 10 dengan mengakses “Settings” > “System” > “Notifications & actions” dan mematikan opsi “Get tips, tricks, and suggestions as you use Windows”.
Baca Juga : Tips Terbaik Cara Memperlancar Kinerja Laptop
Mengoptimalkan Pengaturan Daya

Mengoptimalkan pengaturan daya di komputer Windows 10 dapat membantu meningkatkan kinerja dan mencegah komputer mengalami hang.
Ada beberapa langkah yang dapat Anda ikuti untuk mengatur pengaturan daya secara optimal.
1. Mengubah Power Plans
Salah satu cara terbaik untuk meningkatkan kinerja komputer adalah dengan menyesuaikan rencana daya yang digunakan.
Anda dapat mengakses pengaturan daya dengan mengklik tombol Start, pilih Settings, dan kemudian pilih System. Di sana, Anda akan menemukan opsi untuk mengubah power plans. Pilih rencana daya yang lebih cocok untuk kebutuhan Anda, seperti rencana daya High Performance yang memprioritaskan kinerja.
2. Mengatur Virtual Memory
Virtual memory adalah ruang di hard drive yang digunakan sebagai ekstensi dari memori fisik komputer. Dengan mengatur virtual memory yang tepat, Anda dapat meningkatkan kinerja komputer.
Untuk mengatur virtual memory, masuk ke Control Panel, pilih System and Security, kemudian pilih System. Di sana, klik pada Advanced system settings, lalu pilih tab Advanced. Di bagian Performance, klik Settings, dan pilih tab Advanced. Di sana, Anda dapat mengatur ukuran virtual memory yang diinginkan atau membiarkan sistem mengelola ukurannya secara otomatis.
3. Mengupdate Sistem Operasi
Terkadang, masalah kinerja komputer dapat diselesaikan dengan mengupdate sistem operasi. Pastikan komputer Windows 10 Anda selalu menjalankan versi terbaru dengan patch keamanan dan pembaruan sistem terbaru.
Anda dapat memeriksa pembaruan sistem dengan mengklik tombol Start, pilih Settings, kemudian pilih Update & Security. Di sana, klik Check for updates untuk memastikan sistem Anda selalu up-to-date.
Dengan mengoptimalkan pengaturan daya di komputer Windows 10, Anda dapat mengalami peningkatan kinerja yang signifikan. Ikuti langkah-langkah di atas dan rasakan perbedaannya!
Mengatasi Masalah Virus dan Memperbarui Sistem Operasi
Mengatasi masalah virus dan menjaga sistem operasi Windows 10 tetap terbarui menjadi kunci untuk meningkatkan kinerja komputer. Virus dapat mengganggu kinerja komputer dan merusak file-file penting. Oleh karena itu, penting untuk secara teratur melakukan scan komputer dengan menggunakan program antivirus yang dapat mengidentifikasi dan menghapus virus yang ada.
Untuk memeriksa adanya virus di komputer, Anda dapat menggunakan program antivirus seperti Windows Defender yang sudah terpasang secara default pada Windows 10. Program ini akan secara otomatis memindai file dan program yang mencurigakan pada komputer Anda. Jika virus ditemukan, segera lakukan tindakan yang dianjurkan oleh program antivirus tersebut untuk menghapusnya.
Selain mengatasi virus, memperbarui sistem operasi juga sangat penting untuk menjaga kinerja komputer tetap optimal. Windows secara rutin melakukan pembaruan untuk meningkatkan keamanan dan memperbaiki bug yang ada. Pastikan komputer Anda terhubung ke internet dan aktifkan fitur pembaruan otomatis agar sistem operasi Windows 10 selalu terbarui dengan versi terbaru.
Langkah-langkah sederhana ini, yaitu mengatasi masalah virus dan memperbarui sistem operasi, akan membantu Anda meningkatkan kinerja komputer Windows 10 secara keseluruhan. Dengan melakukan scan komputer secara teratur dan menjaga sistem operasi tetap terbarui, Anda dapat menjaga kestabilan dan kinerja yang optimal pada komputer Anda.
Upgrade ke SSD untuk Meningkatkan Kecepatan Komputer

Jika Anda ingin meningkatkan kinerja komputer Windows 10 dengan drastis, salah satu langkah terbaik yang bisa Anda lakukan adalah dengan meng-upgrade ke SSD. Solid-state drive (SSD) adalah teknologi penyimpanan yang lebih cepat dan andal dibandingkan hard drive tradisional. Dengan mengganti hard drive Anda yang lama dengan SSD, Anda akan merasakan perbedaan yang signifikan dalam hal kecepatan dan responsivitas komputer.
SSD menggunakan chip semikonduktor untuk menyimpan data, sehingga akses ke data menjadi jauh lebih cepat daripada hard drive konvensional yang menggunakan piringan berputar. Dengan kecepatan baca dan tulis yang lebih tinggi, SSD memungkinkan komputer Anda booting lebih cepat, program berjalan lebih responsif, dan file-file terbuka dalam waktu yang lebih singkat.
Tidak hanya itu, SSD juga memiliki ketahanan fisik yang lebih baik. Karena tidak ada piringan berputar, SSD lebih tahan terhadap guncangan dan goncangan. Ini menjadikannya pilihan ideal untuk laptop yang sering dibawa-bawa atau digunakan saat bepergian.
Proses upgrade ke SSD tidak terlalu sulit dan bisa dilakukan dengan beberapa langkah sederhana. Pertama, pastikan Anda memilih SSD yang sesuai dengan komputer Anda dan kapasitas yang Anda butuhkan. Kemudian, backup semua data penting dari hard drive lama Anda. Setelah itu, pasang SSD ke komputer Anda dan instal sistem operasi Windows 10. Terakhir, pulihkan data dari backup yang telah Anda buat. Jika Anda tidak nyaman melakukan proses ini sendiri, Anda juga bisa meminta bantuan ahli komputer atau pergi ke toko komputer terdekat.
Dengan meng-upgrade ke SSD, Anda akan merasakan perbedaan yang nyata dalam kinerja komputer Windows 10 Anda. Kecepatan yang lebih tinggi, responsivitas yang lebih baik, dan pengalaman pengguna yang lebih lancar akan membuat Anda semakin produktif dalam melakukan tugas sehari-hari. Jadi, jangan ragu untuk mengambil langkah ini dan rasakan sendiri manfaatnya!
Baca Juga : Kiat Ampuh Cara Mempercepat Kinerja PC