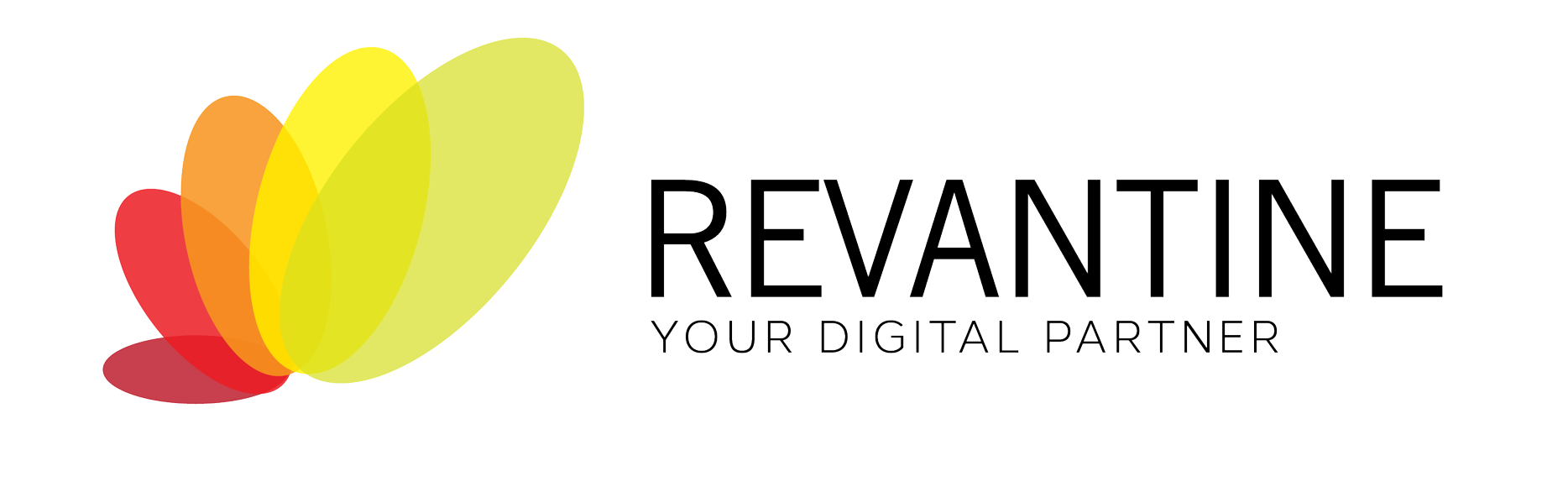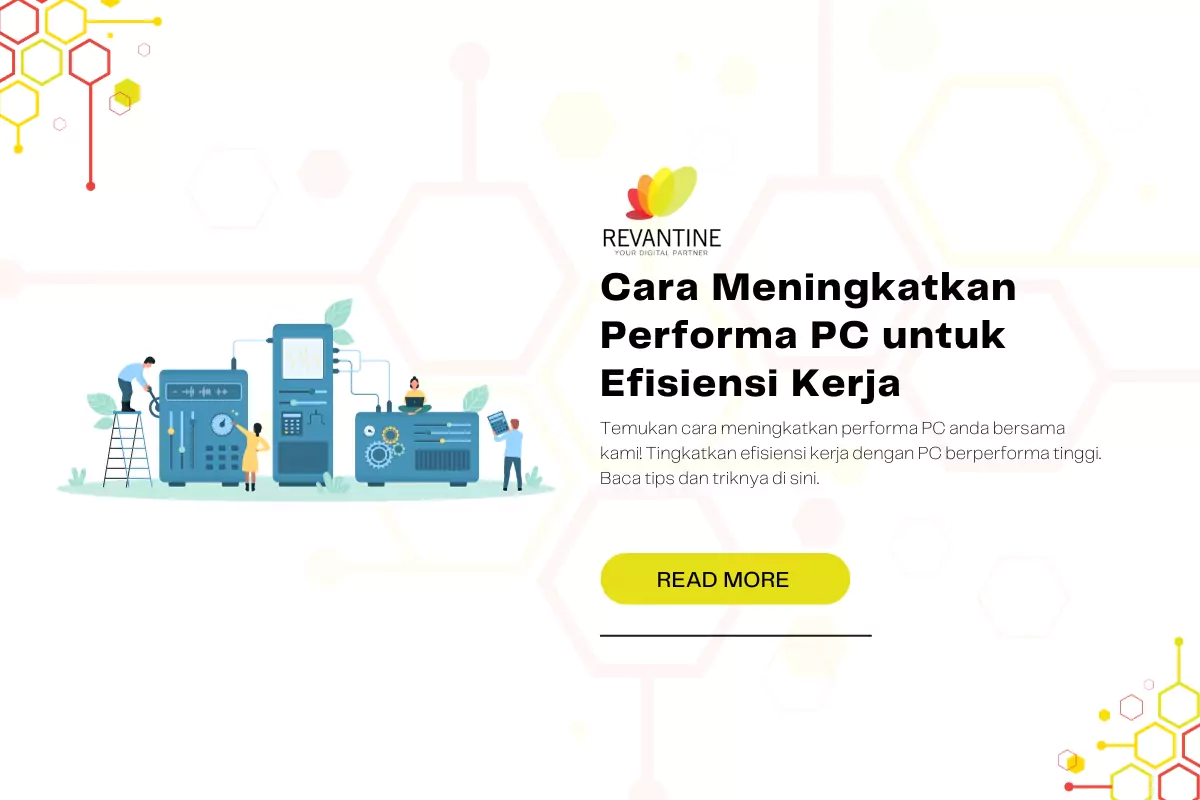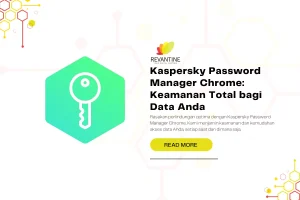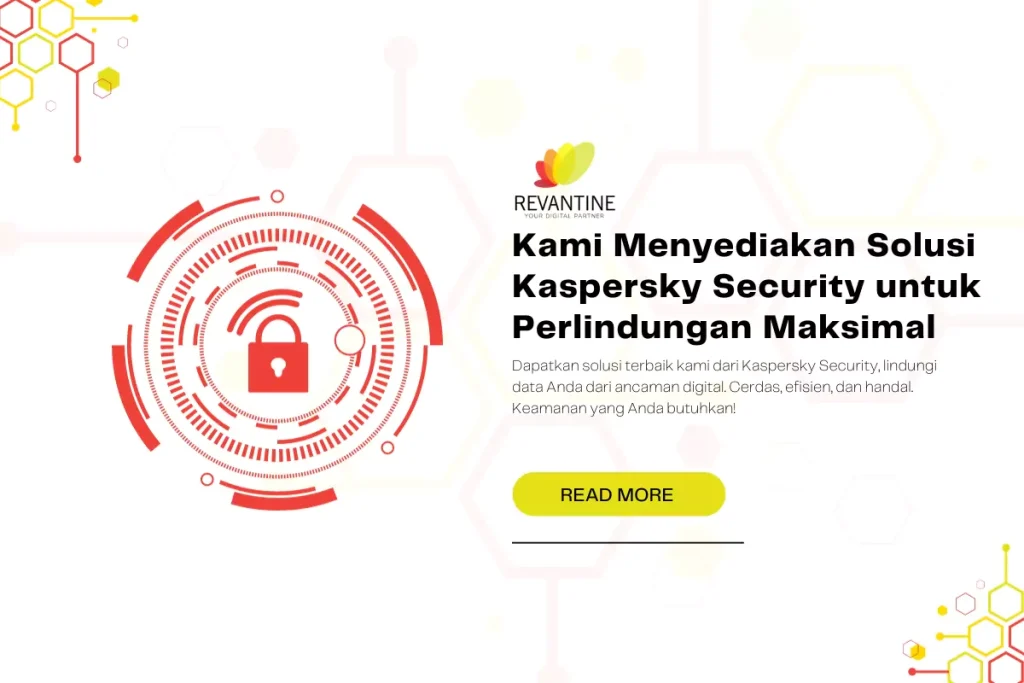Ingin meningkatkan performa PC Anda agar lebih efisien dalam bekerja? Berikut adalah beberapa tips dan trik untuk mengoptimalkan performa PC Anda.
Daftar Isi
ToggleCara Meningkatkan Performa PC

Cara meningkatkan performa PC untuk efisiensi kerja dapat dilakukan melalui beberapa langkah. Pertama, perbarui sistem operasi Windows 10 secara teratur untuk mendapatkan pembaruan terkini yang dapat meningkatkan performa. Selanjutnya, seringlah mematikan dan menghidupkan ulang PC Anda untuk membersihkan memori dan menyiapkan performa yang optimal.
Nonaktifkan program yang berjalan saat startup untuk menghindari beban kerja yang berlebihan pada sistem. Gunakan fitur pembersihan disk untuk menghapus file sementara yang tidak digunakan dan membebaskan ruang penyimpanan.
Hapus juga perangkat lunak yang tidak diperlukan atau jarang digunakan. Nonaktifkan efek visual dan efek transparansi untuk mengurangi beban pada sistem. Jalankan perawatan sistem secara rutin untuk memastikan kebersihan dan kesehatan PC Anda.
Jika memungkinkan, tingkatkan RAM dan penyimpanan dengan SSD untuk meningkatkan kecepatan dan kinerja.
Perbarui Sistem Operasi Secara Teratur
Salah satu langkah yang penting untuk meningkatkan performa PC adalah dengan memperbarui sistem operasi, khususnya Windows 10, secara teratur. Pembaruan sistem operasi tersebut memberikan fitur dan perbaikan terkini yang dapat meningkatkan performa dan keamanan PC Anda.
Melalui pembaruan sistem operasi, Anda akan mendapatkan peningkatan stabilitas dan kompatibilitas dengan perangkat keras dan perangkat lunak terbaru. Selain itu, pembaruan juga dapat memperbaiki bug dan kerentanan keamanan yang mungkin ada dalam versi sebelumnya.
Langkah-langkah untuk memperbarui sistem operasi sangatlah mudah. Anda hanya perlu mengaktifkan fitur pembaruan otomatis pada pengaturan sistem, atau secara manual memeriksa pembaruan yang tersedia melalui Windows Update. Pastikan juga PC Anda terhubung dengan internet agar pembaruan dapat diunduh dan diinstal dengan lancar.
Perbarui Sistem Operasi Secara Teratur
- Aktifkan fitur pembaruan otomatis pada pengaturan sistem.
- Periksa pembaruan yang tersedia secara berkala melalui Windows Update.
- Pastikan PC Anda terhubung dengan internet saat melakukan pembaruan.
Dengan memperbarui sistem operasi secara teratur, Anda dapat memastikan PC Anda tetap optimal dalam hal performa, stabilitas, dan keamanan. Jadi, jangan lupa untuk melakukan pembaruan sistem operasi Anda!
Baca Juga : Tips Terbaik Cara Memperlancar Kinerja Laptop
Matikan dan Hidupkan Ulang PC Secara Rutin

Membersihkan memori dan mempersiapkan performa yang optimal dapat dilakukan dengan cara mematikan dan menghidupkan ulang PC Anda secara rutin.
Dengan melakukan tindakan sederhana ini, Anda dapat mengosongkan memori yang terisi dengan program dan proses yang tidak perlu, serta menghilangkan bug atau gangguan yang mungkin terjadi.
Berikut adalah langkah-langkah yang dapat Anda ikuti:
- Simpan dan tutup semua program dan file yang sedang Anda gunakan. Memastikan bahwa tidak ada proses yang masih berjalan saat mematikan komputer akan mencegah kehilangan data dan memastikan berjalannya proses shutdown dengan lancar.
- Klik pada tombol “Start” di pojok kiri bawah layar Anda. Pilih opsi “Shut Down” atau “Matikan” untuk mematikan komputer Anda.
- Tunggu beberapa saat. Biarkan komputer Anda benar-benar mati sebelum Anda menghidupkannya kembali. Hal ini memberikan kesempatan bagi sistem untuk membersihkan memori dan menyiapkan performa yang optimal saat dihidupkan kembali.
- Tekan tombol daya pada komputer Anda untuk menghidupkannya kembali. Pastikan bahwa Anda tidak langsung mematikan komputer kembali setelah menghidupkannya. Biarkan sistem berjalan selama beberapa menit agar dapat mengoptimalkan performa.
Dengan mematikan dan menghidupkan ulang PC Anda secara rutin, Anda dapat membantu menjaga performa yang optimal dan mencegah munculnya masalah yang dapat mengganggu efisiensi kerja Anda. Sisihkan waktu sejenak untuk melakukan tindakan ini dan rasakan perbedaannya!
Nonaktifkan Program Startup yang Tidak Diperlukan
Menghindari beban kerja berlebihan pada PC dapat dilakukan dengan cara menonaktifkan program yang tidak diperlukan saat startup. Banyak program yang secara otomatis diatur untuk berjalan saat komputer dinyalakan, memakan sumber daya yang berharga dan memperlambat performa sistem.
Dengan mengidentifikasi dan menonaktifkan program-program yang tidak begitu penting, Anda dapat mempercepat booting sistem dan meningkatkan kinerja PC secara keseluruhan.
Berikut adalah langkah-langkah untuk menonaktifkan program startup yang tidak diperlukan pada Windows 10:
- Klik kanan pada taskbar dan pilih “Task Manager” atau tekan kombinasi tombol “Ctrl + Shift + Esc”.
- Pada jendela Task Manager, pilih tab “Startup”.
- Tinjau daftar program yang terdaftar dan identifikasi program yang tidak perlu berjalan saat startup.
- Klik kanan pada program yang ingin Anda nonaktifkan dan pilih “Disable”.
- Pastikan untuk hanya menonaktifkan program-program yang Anda yakini tidak berpengaruh pada kinerja sistem atau program yang jarang digunakan.
Tips: Sebaiknya berkonsultasilah dengan pengelola TI atau ahli terkait sebelum menonaktifkan program yang tidak dikenal atau program yang digunakan secara teratur oleh sistem.
Dengan mengurangi jumlah program yang berjalan saat startup, Anda akan memberikan ruang yang lebih besar untuk sistem dan memastikan bahwa sumber daya yang ada digunakan dengan efisien.
Bersihkan Disk dan Hapus File Tidak Terpakai

Cara meningkatkan performa PC juga dapat dilakukan dengan cara membersihkan disk dan menghapus file sementara yang tidak terpakai. Dengan waktu, disk pada PC Anda dapat menjadi penuh dengan file yang tidak diperlukan, seperti file cache, file sementara, atau file yang sudah tidak digunakan lagi. Hal ini dapat menyebabkan kinerja PC menjadi lambat. Untungnya, ada beberapa langkah yang dapat Anda ikuti untuk membersihkan disk dan membebaskan ruang penyimpanan:
- Gunakan fitur pembersihan disk: Sistem operasi Windows memiliki fitur bawaan yang disebut “Disk Cleanup” yang dapat membantu Anda menghapus file sementara dan tidak terpakai. Anda dapat mengakses fitur ini dengan mengetikkan “Disk Cleanup” di menu Start atau melalui Properties pada drive yang ingin Anda bersihkan.
- Hapus file yang tidak terpakai: Selain menggunakan fitur pembersihan disk, Anda juga dapat secara manual menghapus file yang tidak terpakai. Anda bisa memeriksa folder Downloads, folder Temporary Files, dan folder Recycle Bin untuk menghapus file yang sudah tidak diperlukan.
- Gunakan aplikasi pihak ketiga: Jika Anda ingin melakukan pembersihan yang lebih mendalam, Anda dapat menggunakan aplikasi pihak ketiga seperti CCleaner. Aplikasi ini membantu mengidentifikasi dan menghapus file sementara, cache, dan file yang tidak terpakai dengan lebih efisien.
Dengan melakukan langkah-langkah di atas secara rutin, Anda dapat membersihkan disk PC Anda dan memastikan bahwa ruang penyimpanan tersedia untuk data yang penting. Ini akan membantu meningkatkan performa PC Anda dan memastikan efisiensi kerja yang lebih baik.
Baca Juga : Kiat Ampuh Cara Mempercepat Kinerja PC
Nonaktifkan Efek Visual dan Transparansi
Salah satu cara meningkatkan performa PC adalah dengan cara menonaktifkan efek visual dan transparansi yang tidak terlalu penting. Meskipun efek visual dan transparansi dapat memberikan tampilan yang menarik pada Windows, hal ini juga dapat membebani sistem dan mempengaruhi kinerja keseluruhan. Dengan menonaktifkan efek-efek ini, Anda dapat mengurangi beban pada CPU dan RAM, sehingga meningkatkan responsivitas dan kecepatan PC Anda.
Ada beberapa cara untuk menonaktifkan efek visual dan transparansi. Pertama, klik kanan pada ikon “Start” di pojok kiri bawah layar dan pilih “System”. Selanjutnya, pilih “Advanced system settings” di sebelah kiri jendela System. Kemudian, klik tombol “Settings” di bagian “Performance”. Di jendela Performance Options, pilih opsi “Adjust for best performance” untuk menonaktifkan semua efek visual. Anda juga dapat memilih opsi “Custom” jika ingin menonaktifkan efek-efek tertentu secara manual.
Menonaktifkan efek visual dan transparansi dapat memberikan perbedaan yang signifikan dalam kinerja PC Anda. Dengan mengurangi beban pada sistem, Anda akan mengalami kecepatan dan responsivitas yang lebih baik saat menjalankan aplikasi dan tugas kerja.
Selain itu, Anda juga dapat menonaktifkan efek transparansi pada taskbar. Klik kanan pada taskbar dan pilih “Taskbar settings”. Di jendela Taskbar settings, gulir ke bawah ke bagian “Transparency effects” dan nonaktifkan opsi “Transparency effects”. Dengan demikian, Anda akan menghilangkan efek transparansi pada taskbar, yang dapat membantu mengurangi beban pada sistem.
Ringkasan
- Nonaktifkan efek visual dan transparansi untuk mengurangi beban pada CPU dan RAM.
- Klik kanan pada ikon “Start” dan pilih “System”. Pilih “Advanced system settings” dan klik “Settings” di jendela Performance Options.
- Pilih opsi “Adjust for best performance” untuk menonaktifkan semua efek visual.
- Anda juga dapat menonaktifkan efek transparansi pada taskbar melalui pengaturan Taskbar.
Jalankan Perawatan Sistem Secara Rutin
Jaga kebersihan dan kesehatan PC Anda dengan menjalankan perawatan sistem secara rutin untuk menjaga performa yang optimal. Berikut ini adalah beberapa langkah yang dapat diikuti:
- Periksa dan hapus file yang tidak perlu. Disk yang penuh dapat memperlambat kinerja PC. Gunakan fitur pembersihan disk untuk menghapus file sementara yang tidak digunakan dan membebaskan ruang penyimpanan.
- Perbarui semua perangkat lunak. Pastikan seluruh program dan driver yang terpasang di PC Anda selalu diperbarui. Pembaruan ini tidak hanya meningkatkan performa, tetapi juga memperbaiki keamanan sistem.
- Scan dan hapus virus atau malware. Infeksi virus atau malware dapat menghambat kinerja PC. Gunakan antivirus terpercaya dan scan secara rutin untuk memastikan sistem bebas dari ancaman.
Melakukan Perawatan Sistem dengan Cermat
Untuk menjaga performa PC yang optimal, pastikan Anda juga melakukan perawatan sistem dengan cermat:
- Bersihkan debu secara teratur. Debu yang menumpuk di dalam PC dapat menyebabkan overheat dan menyebabkan turunnya performa. Gunakan kuas atau alat pembersih lainnya untuk membersihkan debu di ventilasi dan komponen PC.
- Jaga suhu PC. Pastikan PC tidak terkena sinar matahari langsung atau ditempatkan di tempat yang panas. Suhu yang terlalu tinggi dapat merusak komponen dan mempengaruhi kinerja PC.
- Backup data secara teratur. Melakukan backup data secara rutin adalah tindakan yang penting untuk menjaga keamanan dan menghindari kehilangan data penting jika terjadi kegagalan sistem.
Dengan menjalankan perawatan sistem secara rutin, Anda dapat memastikan performa PC tetap optimal dan mendukung efisiensi kerja. Terapkan langkah-langkah di atas dan nikmati pengalaman menggunakan PC yang lebih lancar dan efisien.
Tingkatkan RAM dan Penyimpanan dengan SSD
Jika memungkinkan, pertimbangkan untuk meningkatkan RAM dan penyimpanan dengan SSD untuk meningkatkan kecepatan dan kinerja PC Anda.
RAM (Random Access Memory) adalah komponen yang mempengaruhi seberapa cepat PC Anda dapat menjalankan aplikasi dan tugas yang berat. Jika Anda sering menggunakan aplikasi yang membutuhkan banyak memori, menambah RAM dapat membantu meningkatkan kecepatan dan kinerja PC Anda.
Selain itu, mengganti penyimpanan tradisional dengan SSD (Solid State Drive) juga dapat memberikan lonjakan performa yang signifikan. SSD menggunakan teknologi flash yang lebih cepat daripada hard drive konvensional, memungkinkan akses data yang lebih cepat dan waktu boot yang lebih singkat.
Dengan meningkatkan RAM dan penyimpanan menjadi SSD, Anda akan merasakan perbedaan yang signifikan dalam kecepatan dan kinerja PC Anda, membuatnya lebih responsif dan efisien dalam menangani tugas-tugas sehari-hari.
Baca Juga : Cara Mempercepat Kinerja Komputer Windows 10